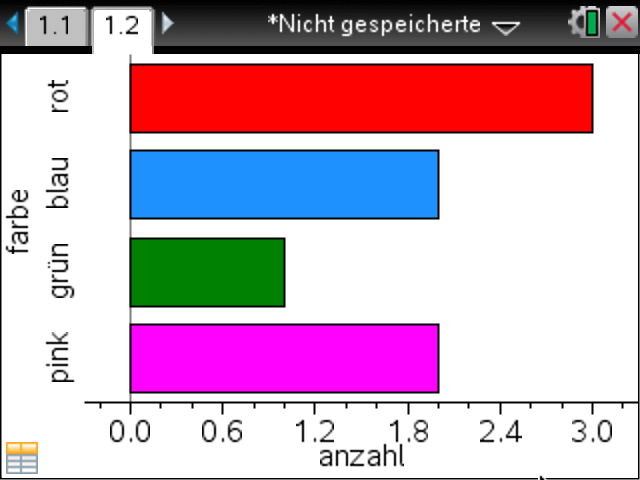Tabellenkalkulation mit dem ti Nspire CX: Erstellen eines Säulendiagramms
Tabellenkalkulation mit dem ti Nspire CX: Erstellen eines Säulendiagramms
Die Lieblingsfarben von 8 Personen sollen in einem Säulendiagramm dargestellt werden.
Dabei kommt insbesondere der Unterscheidung der Begriffe Variable und Ergebnisliste eine Bedeutung zu.
So soll es aussehen:
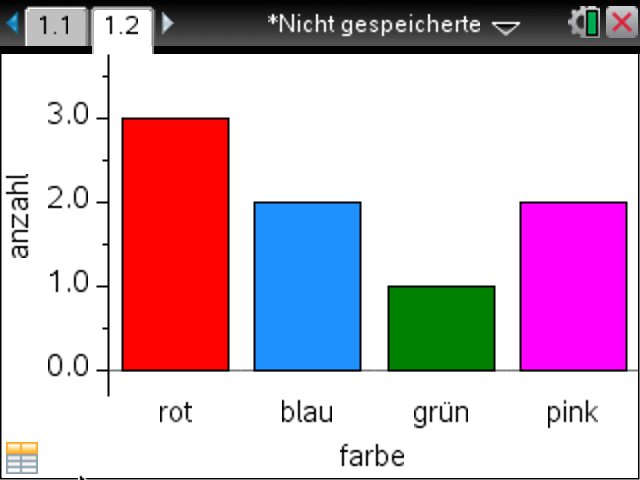
Das Vorgehen:
- Schritt: Erstellen eines Säulendiagramms
- optional: Abkürzung des Vorgehens - die Schnellvariante
- Schritt: Anpassen des Säulendiagramms
- optional: Erstellen des Balkendiagramms
Erstellen eines Säulendiagramms
Ausgangspunkt ist eine Tabelle, in der steht, wie viele von 8 Personen welche Lieblingsfarbe haben.
Wichtig ist es, den Listen in den Spalten A und B einen Namen zu geben, hier farbe und anzahl.
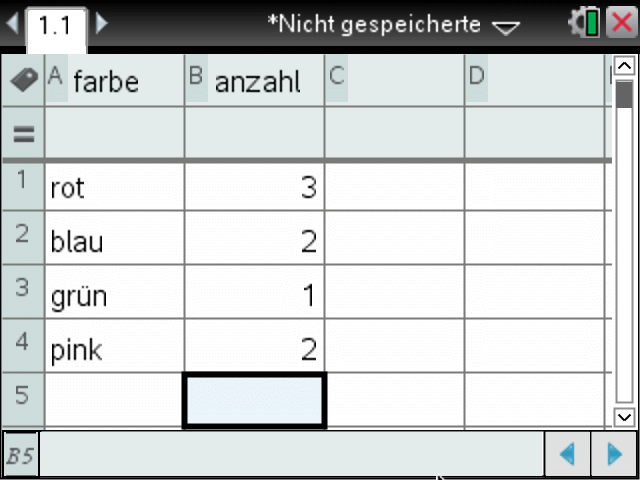
Schritte zum Hinzufügen des Diagramms:
-
Seite hinzufügen:
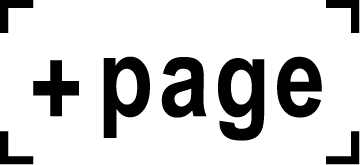 über die Tastenkombination:
über die Tastenkombination:  +
+
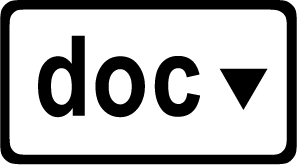
- 5: Data & Statistics hinzufügen

Die Achsen sind noch unbestimmt.
- als erstes erfolgt die Festlegung der X-Achse
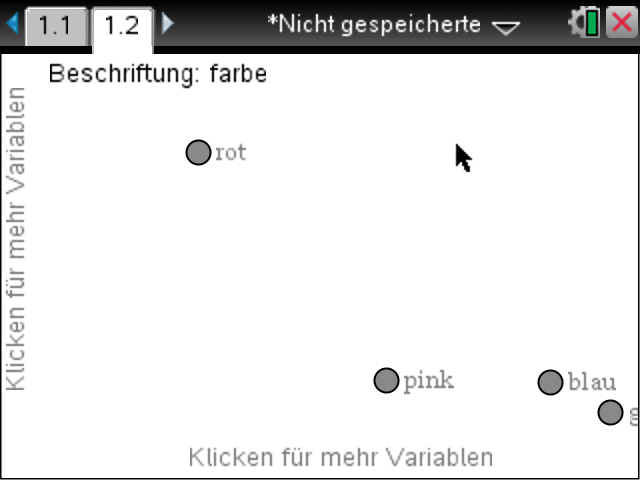
Beim Klick auf den Text "Klicken für mehr Variablen" erscheint eine Auswahl der zur Verfügung stehenden Listen, hier sind es anzahl und farbe.
-
Auswahl der passenden Liste mit
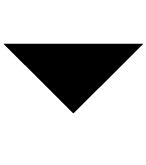 und
und

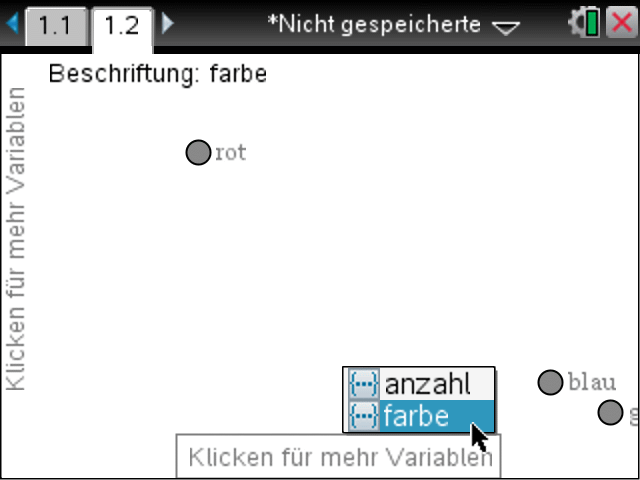
So sieht das Bild dann aus.
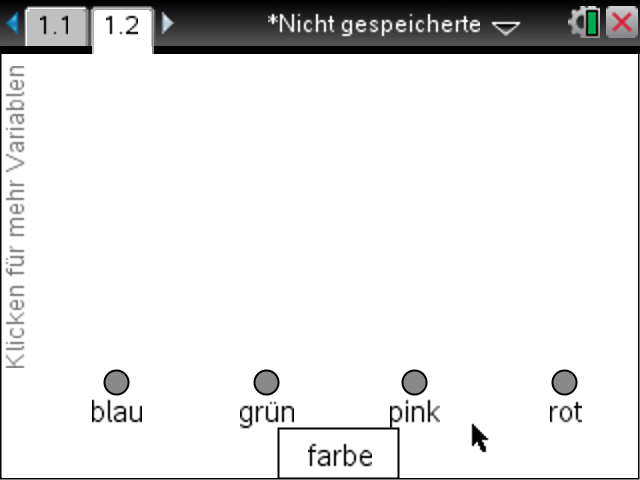
Dann NICHT das Gleiche am linken Rand vornehmen, also keine Variable hinzufügen, sondern eine Ergebnisliste.
Eine Ergebnisliste enthält für jedes Elemente einer anderen Liste, hier farbe, einen numerischen Wert, hier die Anzahl.
So geht's :

- 2: Plot-Eigenschaften
- 9: Y-Ergebnisliste hinzufügen (nicht Y-Variable!)
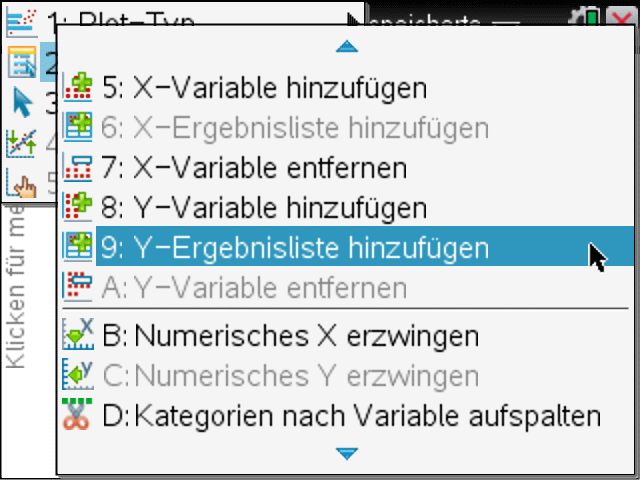
- Die Liste anzahl auswählen
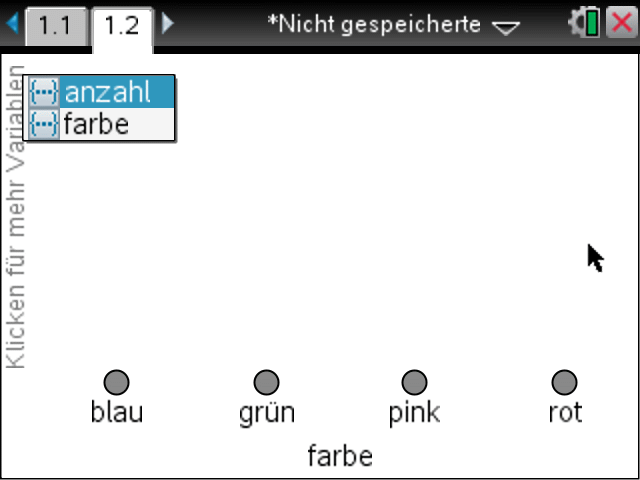
Fertig ist das Säulendiagramm
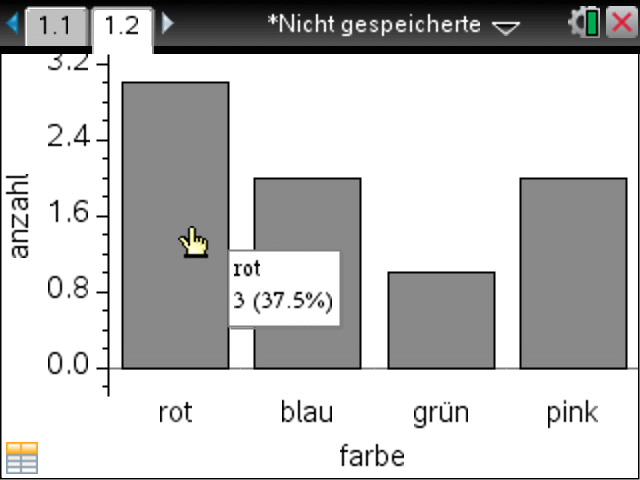
Abkürzung des Vorgehens - die Schnellvariante
Es gibt noch eine Schnellvariante zu Anlage des Säulendiagramms:
- im neu erstellen Data- & Statistics-Blatt
- Cursor
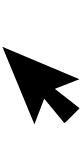 am unteren Bildschirmrand über dem Text "Klicken für mehr Variablen" platzieren
am unteren Bildschirmrand über dem Text "Klicken für mehr Variablen" platzieren -
 +
+

- 2: X-Variable mit Ergebnisliste hinzufügen
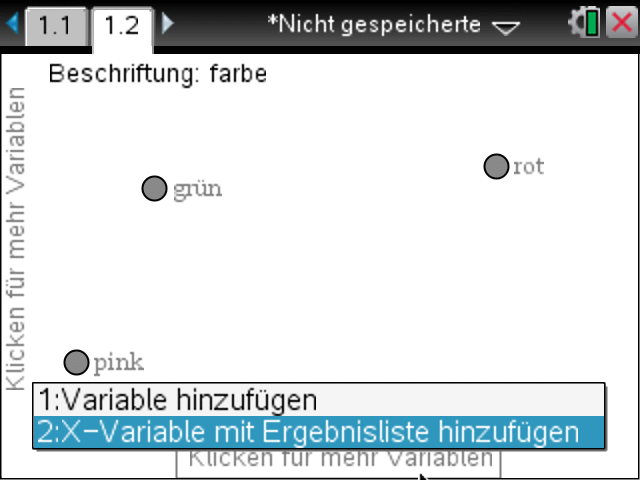
- passende Variable / Listen auswählen.
- Ok
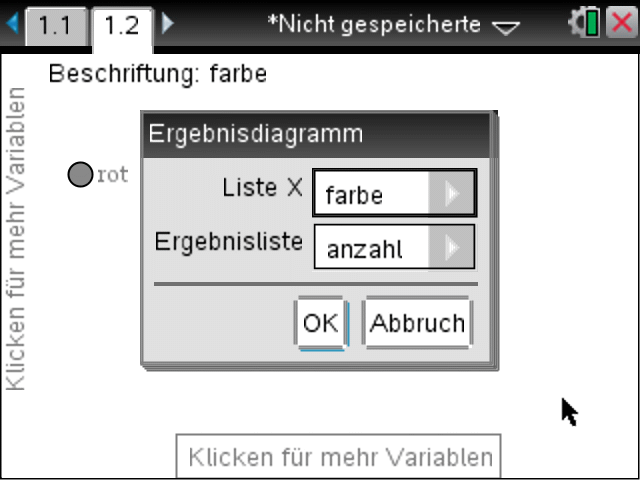
Möglichkeiten zur Anpassung des Diagramms
Um die Aussage des Diagramms schnell erfassen zu können, sollen die Säulen passend gefärbt werden.
-
Cursor
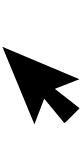 über der zu färbenden Säule platzieren
über der zu färbenden Säule platzieren - optional:
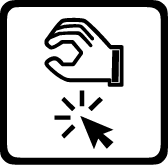 drücken und damit die Säule markieren
drücken und damit die Säule markieren
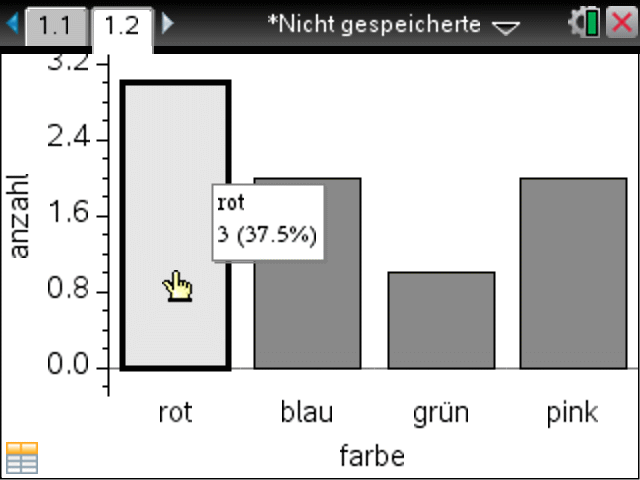
 +
+ 
- 4: Farbe
- 2: Füllfarbe
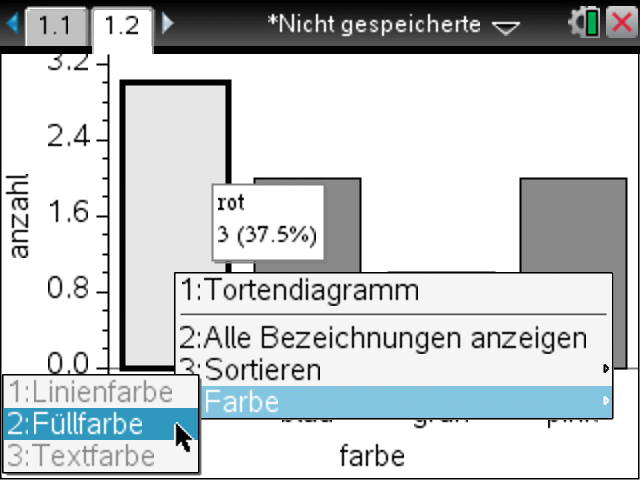
-
mit
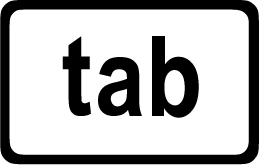 oder Cursor eine Farbe auswählen
oder Cursor eine Farbe auswählen 
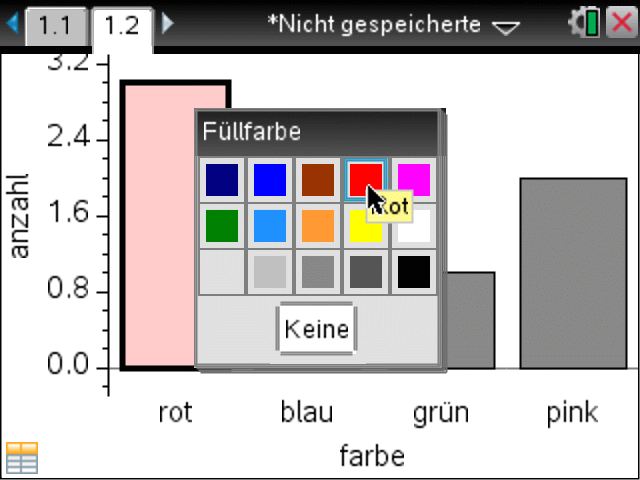
Dann noch die vorhandene Markierung der Säule der entfernen:
- Cursor
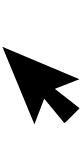 über der gefärbten Säule platzieren
über der gefärbten Säule platzieren 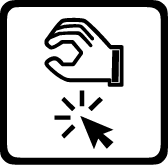 drücken
drücken
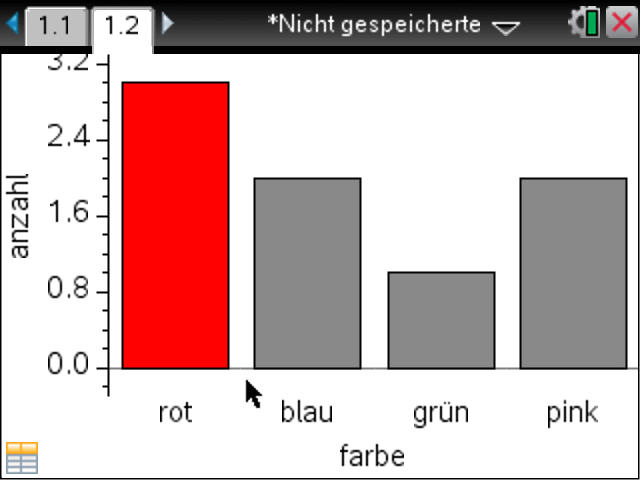
Das ganze wird für die anderen Säulen wiederholt.
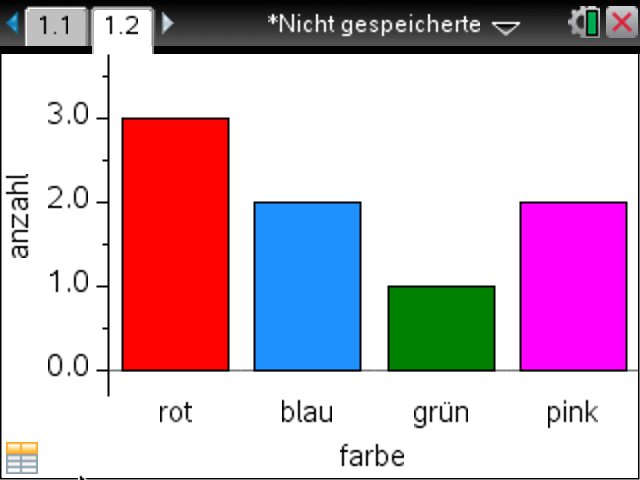
Alternative: Balkendiagramm
Im Unterschied zu Säulendiagrammen wachsen Balkendiagramme nicht nach oben sondern nach rechts. Um eine solche Darstellung zu erreichen, ist bei dem oben beschriebenen Vorgehen die x- durch die y-Achse zu ersetzen und umgekehrt.