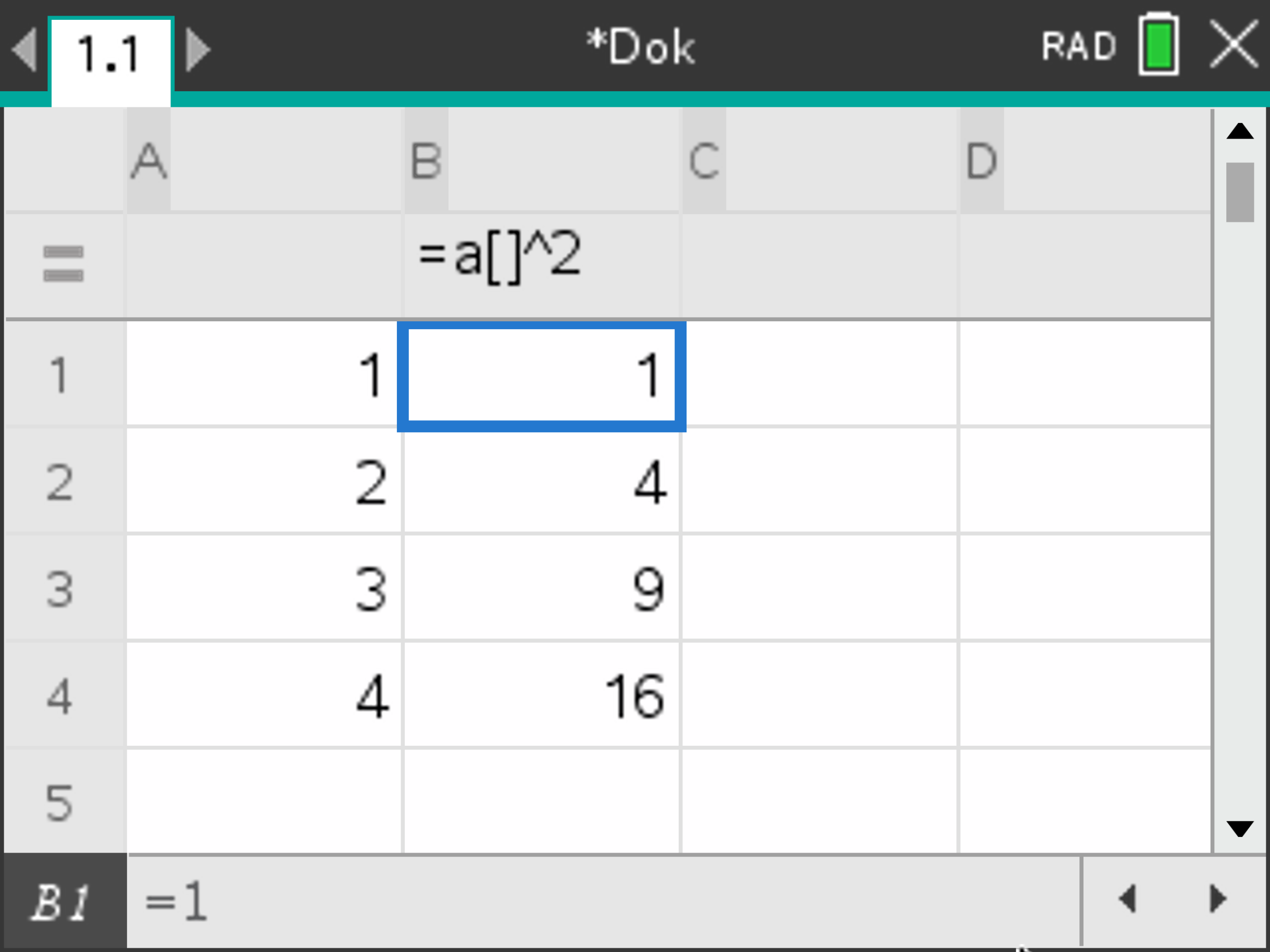Einstieg in die Tabellenkalkulation mit dem ti Nspire CX
Einstieg in die Tabellenkalkulation mit dem ti Nspire CX
Der Umgang mit der Tabellenkalkulation soll an einem Beispiel dargelegt werden. Ziel ist es, eine Tabelle zu erstellen, die die Quadratzahlen von 1 bis 4 enthält. Also so aussieht:
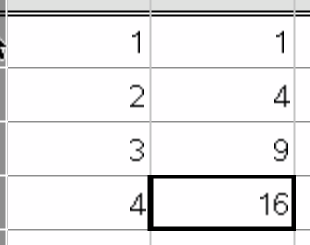
Das Vorgehen:
- Schritt: Einfügen der Werte 1, 2, 3, 4
- Schritt: Einfügen der Rechenvorschrift in eine Zelle
- Schritt: Übertragen der Rechenvorschrift auf alle Zellen
- Schritt: Vorteil: Berechnung für neue Daten nutzen
Alternative zu den Schritte 3 und 4
- Schritt: Alternative zu den Schritten 3 und 4
Start und einfügen der Werte 1, 2, 3, 4
Das ist der Startbildschirm, der über die Taste 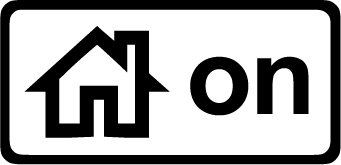 jederzeit wieder aufgerufen werden kann.
jederzeit wieder aufgerufen werden kann.
Die Tabellenkalkulation erreichst du auf zwei Wegen.
- entweder unten in der Leiste auf das Symbol "Lists and Spreadsheet" klicken
- oder über die Tastenkombination 1 - 4
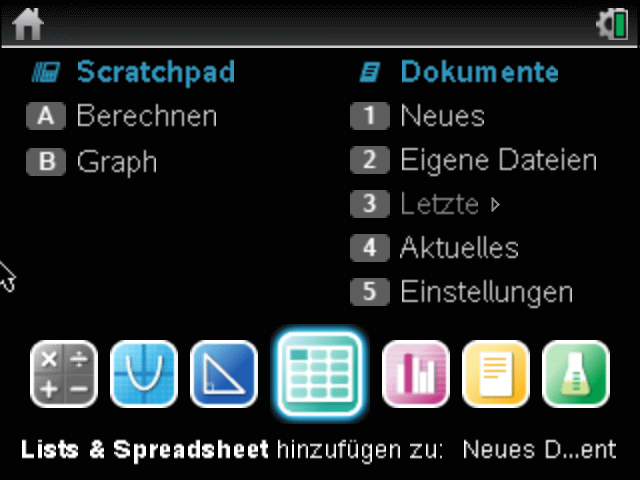
So sieht ein leeres Tabellenblatt ("Spreadsheet") aus
Die Spalten sind wie bei Excel oder anderen Programmen wie Libre Office Calc mit Buchstaben benannt (A, B, C, ...) und die Zeilen mit Zahlen (1, 2, 3, 4, ...)
Angeklickt ist die Zelle A1 (schwarzer Rahmen um die Zelle)
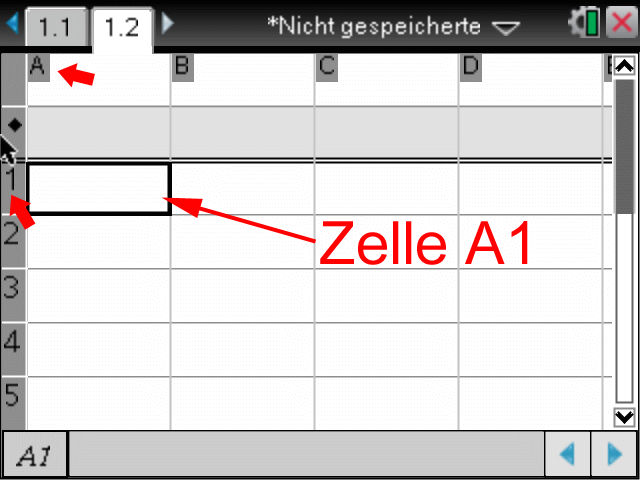
In die ersten Zellen werden die Zahlen 1 und 2 eingetragen.
- Zahl eintippen
-

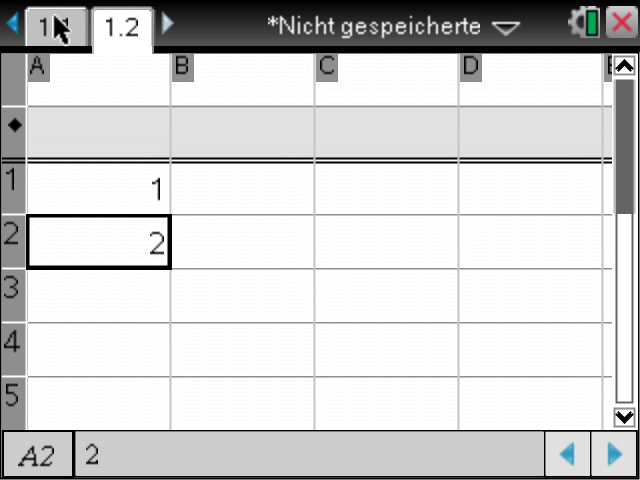
... die weiteren Zahlen kann der Taschenrechner nach diesem Muster automatisch ergänzen.
Markiere dazu die Zellen mit den Zahlen 1 und 2:
- gehe zu Zelle A1
- halte die Taste
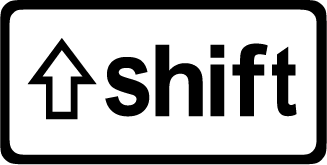 gedrückt
gedrückt -
und bewege den Cursor mit der
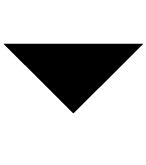 -Taste auf dem Touchpad nach unten
-Taste auf dem Touchpad nach unten
- wenn die Zellen wie im Bild blau erscheinen, so sind sie markiert.
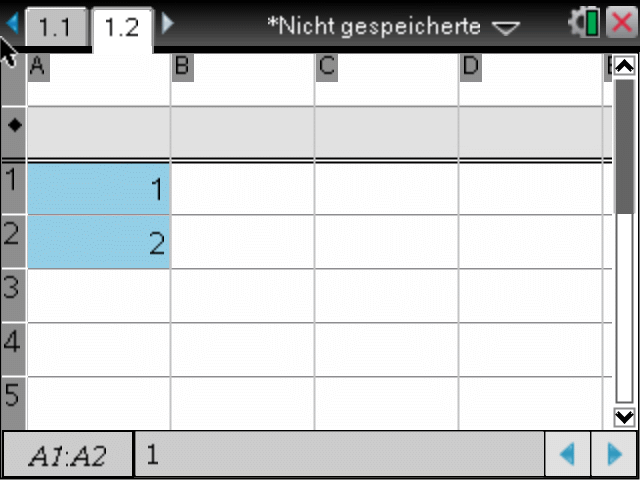
Der Befehl zum Ausfüllen der anderen Zellen lautet Füllen.
Der Weg dorthin:
-
 +
+

- dann 4
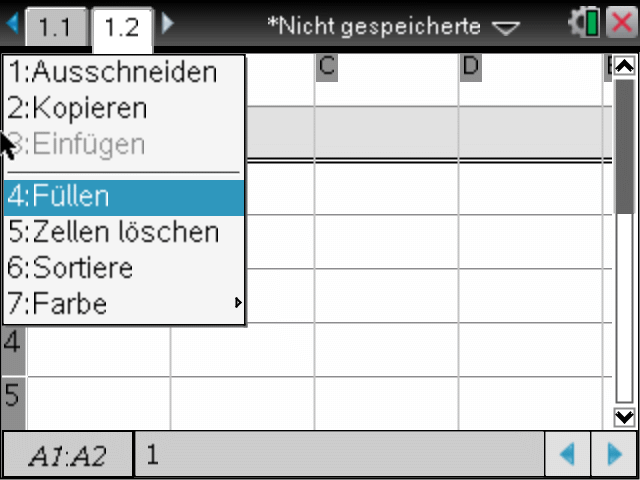
Um die markierten Zellen erscheint ein gestrichelter Rahmen.
Mit der
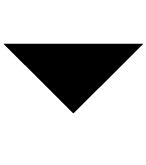 -Taste wird der Rahmen auf weitere Zellen ausgedehnt ...
-Taste wird der Rahmen auf weitere Zellen ausgedehnt ...
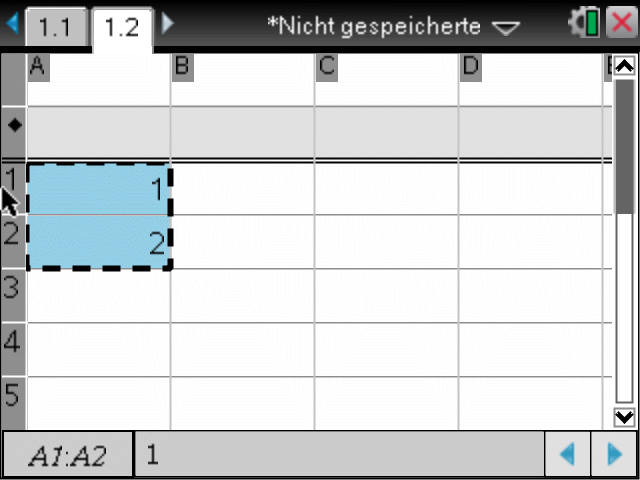
... hier bis Zelle A4.
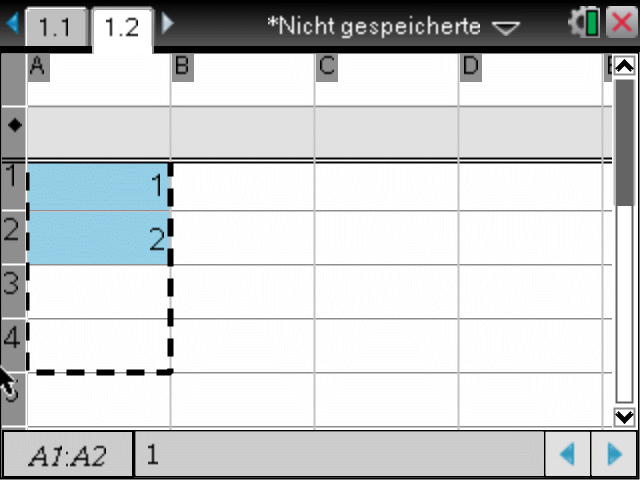
Nun per
 -Taste bestätigen und auch die anderen Zellen sind ausgefüllt.
-Taste bestätigen und auch die anderen Zellen sind ausgefüllt.
Alternativ wird das Füllen so erreicht:
- Zellen markieren
-
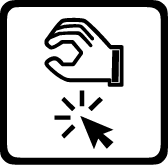 drücken
drücken - mit
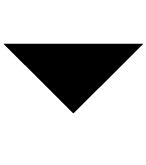 Rahmen nach unten ziehen
Rahmen nach unten ziehen 
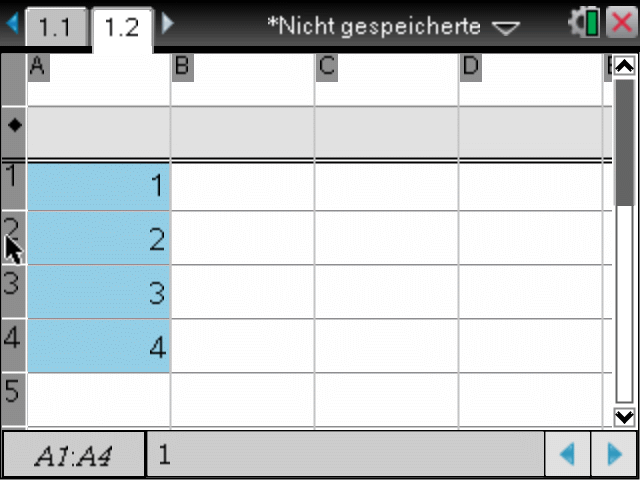
Einfügen der Rechenvorschrift in eine Zelle
In Zelle B1 wird die Rechenvorschrift zum Quadieren der Zahl 1 eingefügt.
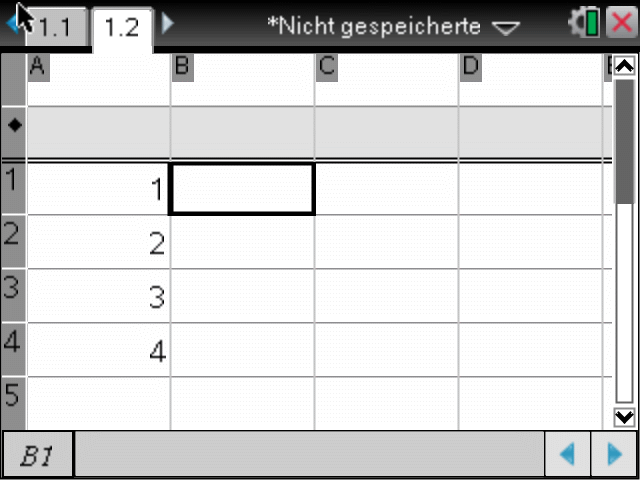
-
jede(!) Rechenvorschrift beginnt mit einem
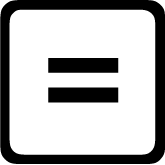 -Zeichen
-Zeichen
-
Taste
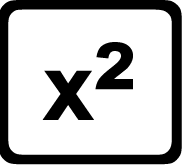
- nun wird die Bezeichnung der Zelle eingetragen, die die zu quadrierende Zahl enthält ...
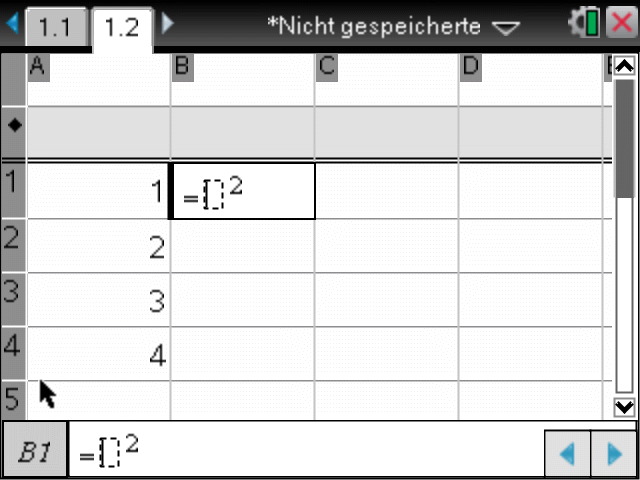
- ... also A1 bzw. a1 (Groß- und Kleinschreibung sind hier beide möglich)
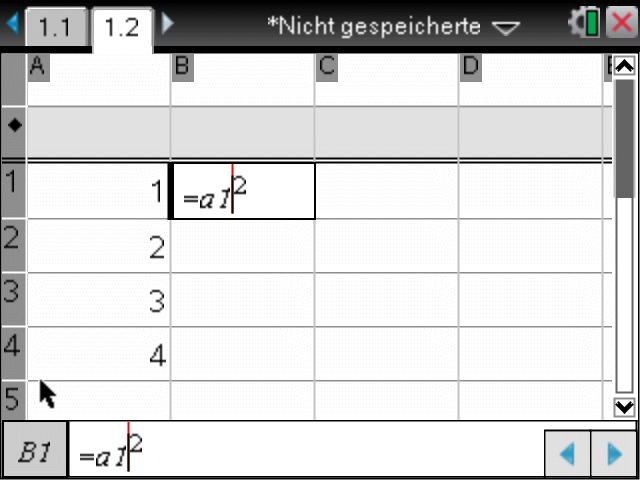
In der Zelle steht jetzt das Ergebnis, nämlich 1, und ganz unten auf dem Bildschirm die Rechenvorschrift, die in der Zelle steht (= a12)
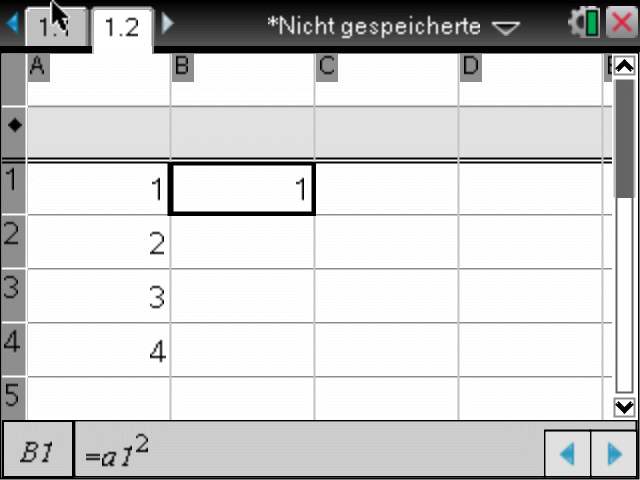
Übertragen der Rechenvorschrift auf alle Zellen
Die Formel muss nicht in jede Zelle per Hand eingetragen werden, sondern es geht wieder mit dem Füllen-Befehl. Ein Markieren der Zelle ist nicht erforderlich, da es sich nur um eine einzelne Zelle handelt.
-
 +
+

- dann 6
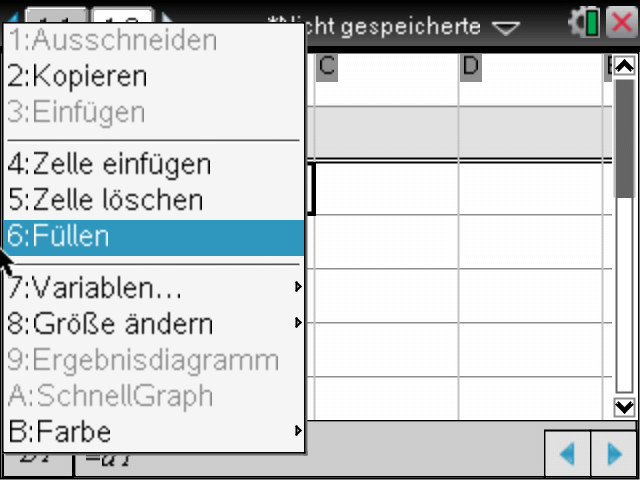
-
... und wieder mit
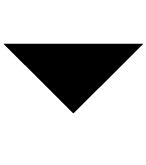 nach unten ziehen
nach unten ziehen
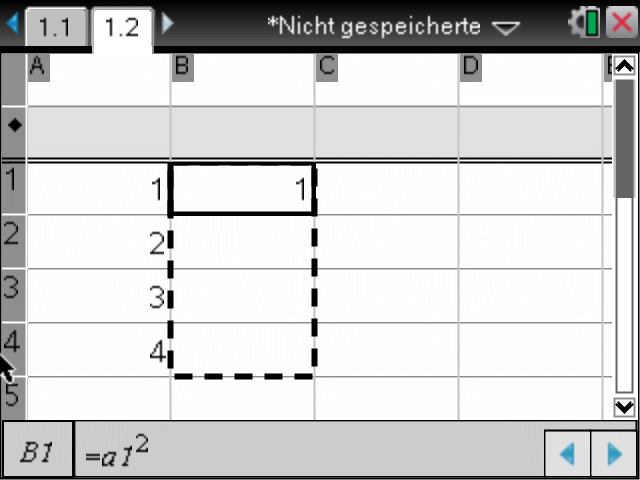
-
die
 -Taste führt zum gewünschten Ergebnis
-Taste führt zum gewünschten Ergebnis
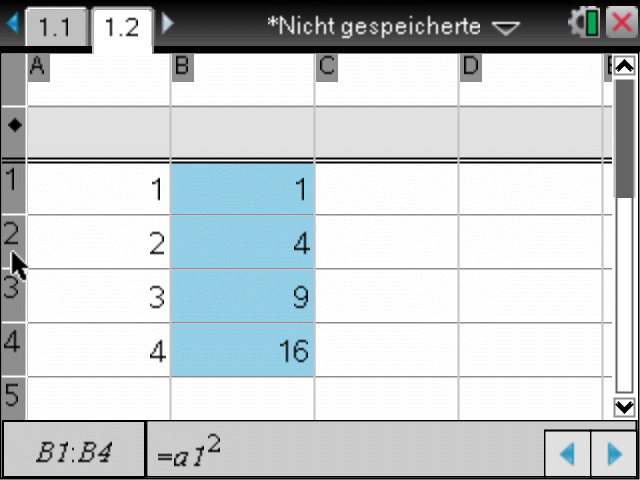
Beachte Zelle B4: Dort steht die Quadratzahl von 4. Unten in der Zeile findest du die zugehörige Rechenvorschrift (= a42)
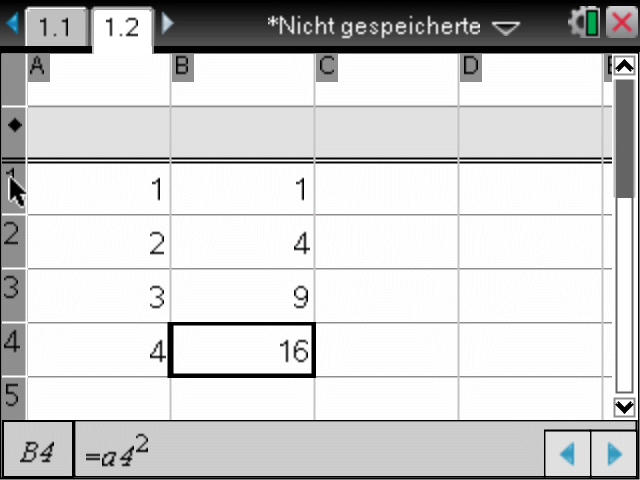
Vorteil: Berechnung für neue Daten nutzen
Vorteil Tabellenkalkulation:
Die vorhandene Rechenvorschrift kann mit neuen Daten genutzt werden.
Beispiel: Es gilt das Quadrat von 5 zu berechnen.
- z.B. in Zelle A4 eine 5 eintragen
-

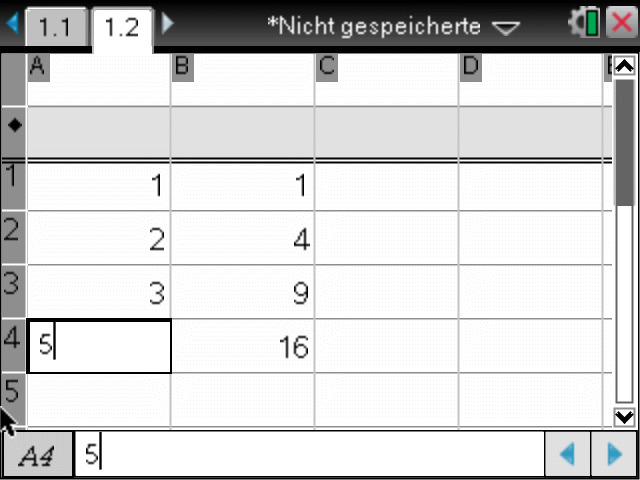
Fertig. Es wird 25 angezeigt, da die Rechenvorschrift in Zelle B4 auf den neuen Wert 5 in Zelle A4 angewendet wird.
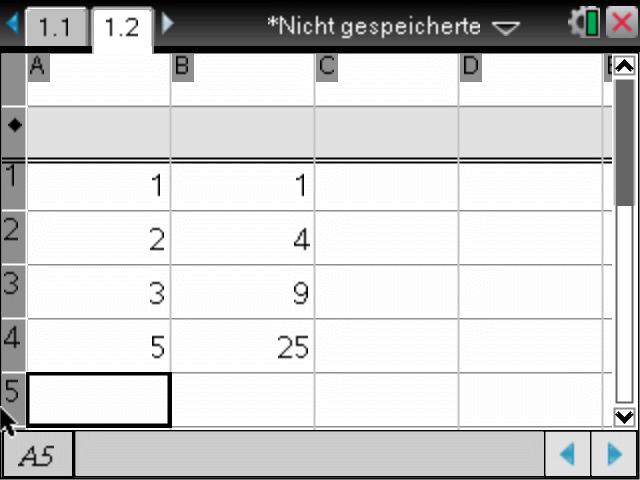
Alternative zu den Schritten 2 und 3
Wenn in allen Zellen der Spalte B die gleiche Rechenvorschrift genutzt werden soll, dann kann die Rechenvorschrift auch direkt im Tabellenkopf angegeben werden.
- a bezieht sich auf Spalte a
- Rechenvorschrift eingeben: a^2

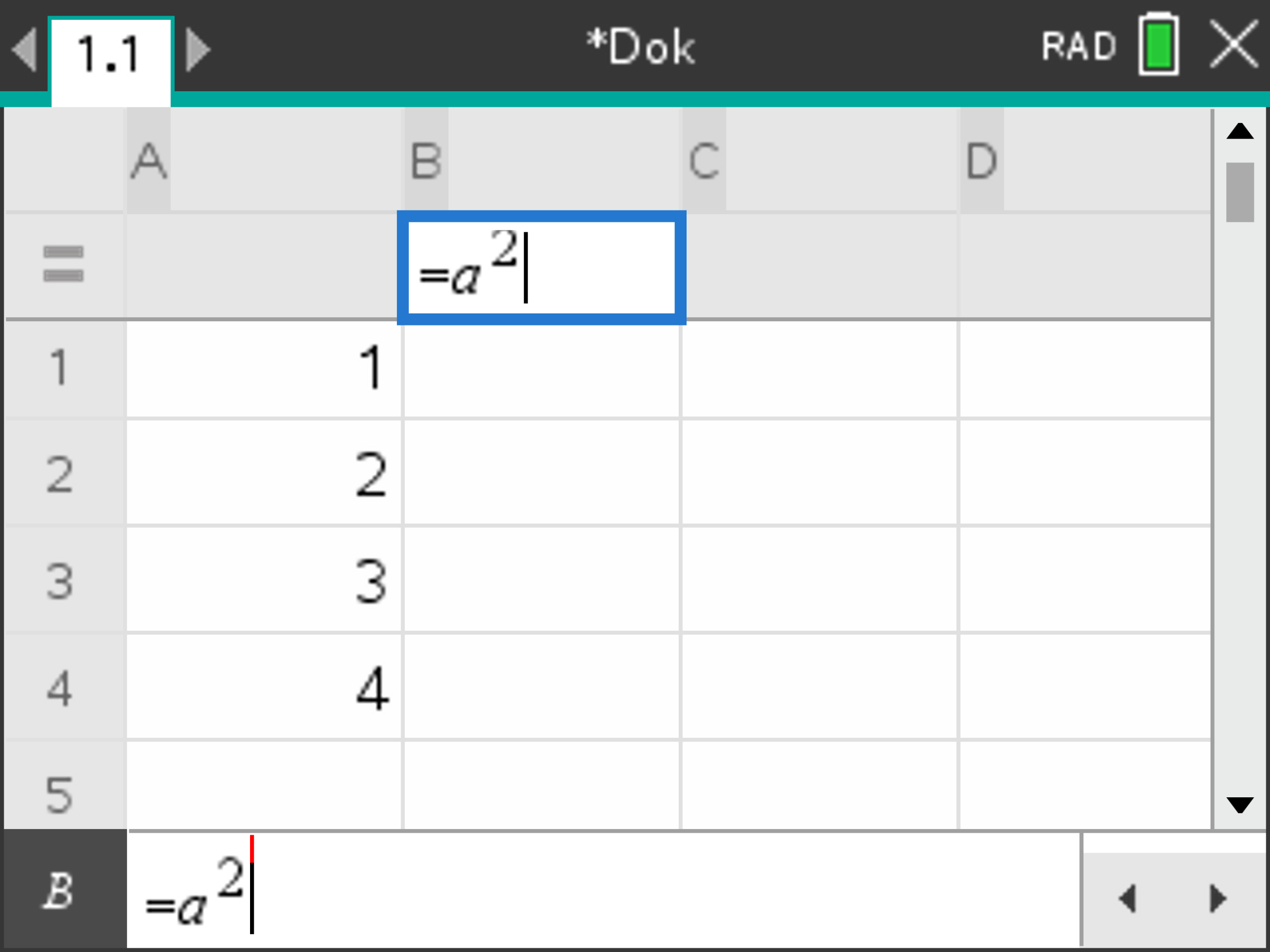
Fertig. Auf alle Werte in Spalte a wird die Rechenvorschrift angewendet.