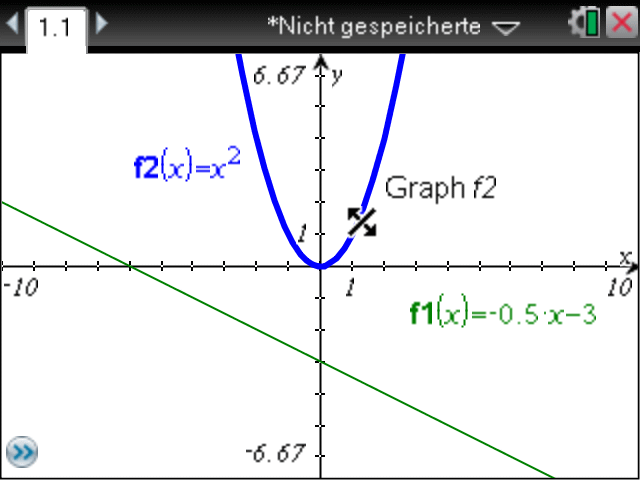Funktionen graphisch darstellen
Funktionen graphisch darstellen
Hier erfährst du, welche Möglichkeiten der Programmpunkt "Graphs" bietet.
Das Vorgehen:
Funktionen eingeben Funktionsgraphen formatieren Wertetabelle anzeigen lassen Funktionen graphisch verändern
Funktionen eingeben
Das ist der Startbildschirm, der über die Taste 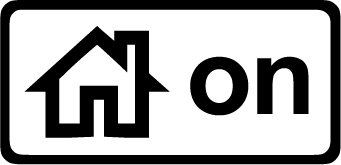 jederzeit wieder aufgerufen werden kann.
jederzeit wieder aufgerufen werden kann.
Eine neue Funktion kannst du im Calculator eingeben.
Das Koordinatensystem erreichst du auf 2 Wegen.
- entweder unten in der Leiste auf das Symbol "Calculator" klicken
- oder über die Tastenkombination 1 - 1
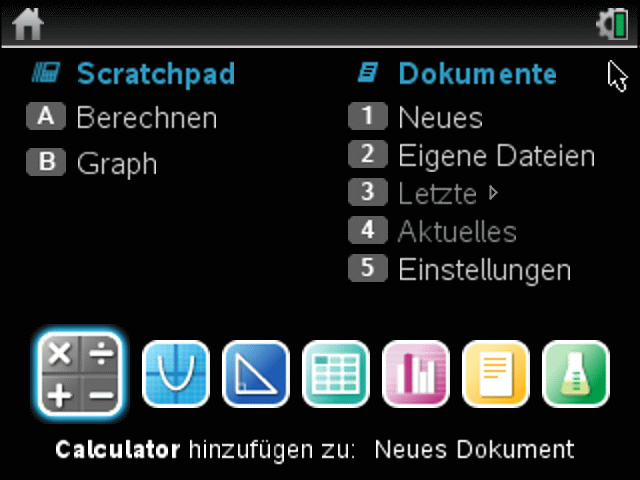
Festlegung der Funktionen f und g.
Beachte, dass eine Festlegung mit := vorgenommen wird.
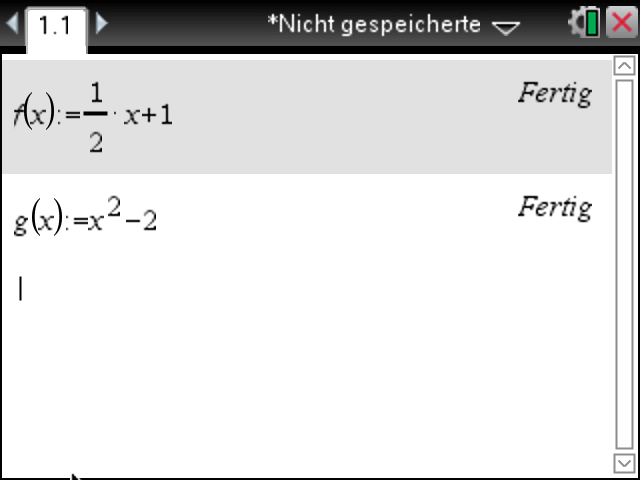
Zur Darstellung fügst du eine Graphen-Seite hinzu.
 +
+ 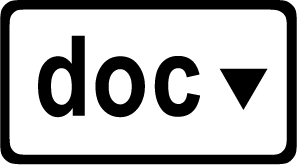
- "Graphs" hinzufügen

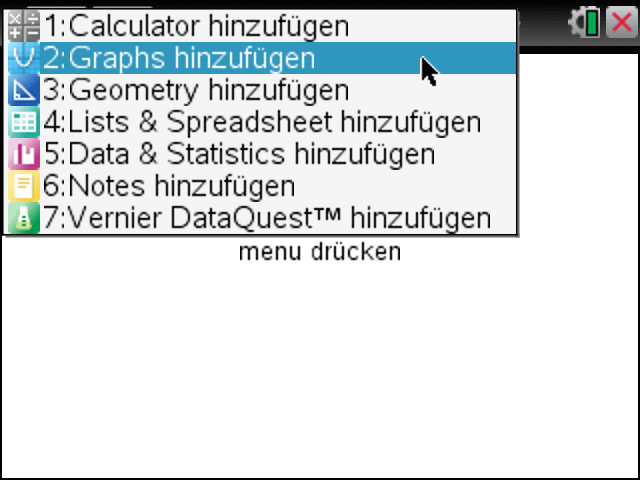
Die zweite Seite (1.2) wird geöffnet und oben erscheint ein Eingabefeld für eine Funktion f1.
Falls das Feld nicht erscheint, 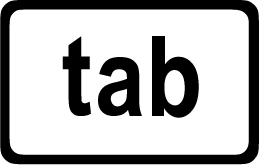 drücken.
drücken.

Es können die Graphen von bis zu 99 Funktionen f1 bis f99 dargestellt werden. Der Graph soll der unserer oben festgelegten Funktion f sein. (Beachte, dass f1 und f nicht das Gleiche sind)
- Eingabe f(x)
-

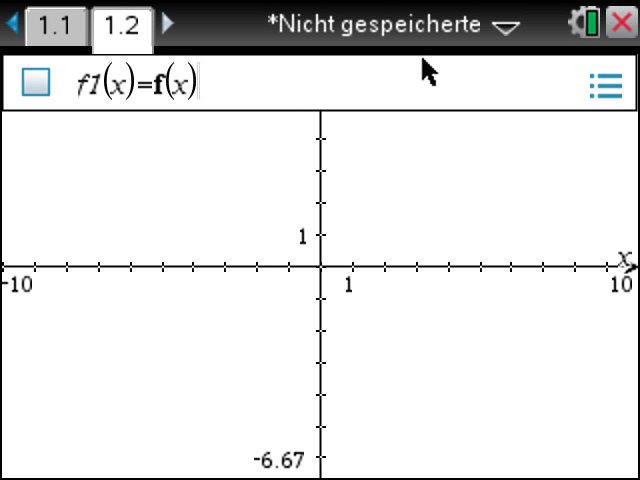
f1 bzw. f wird angezeigt.
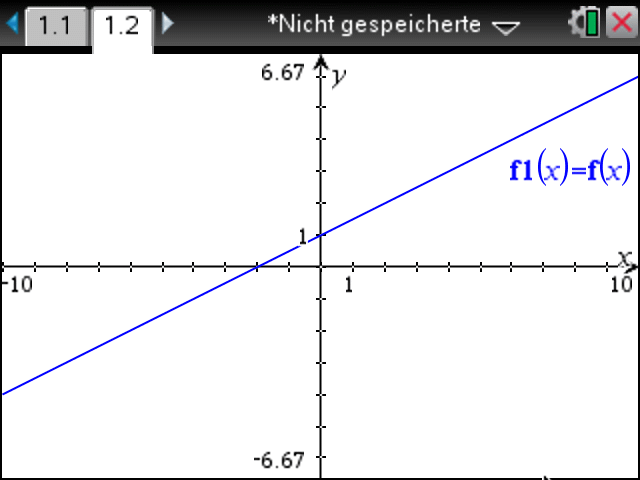
Nun soll der Graph von g(x) dargestellt werden:
- Um wieder zur Eingabezeile zu gelangen:
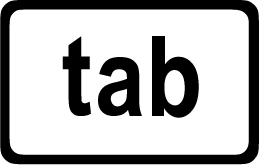
-
(ggf. mit den Tasten
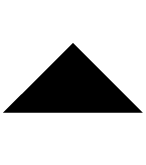 /
/ 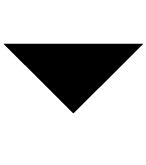 durch die Funkionen wechseln)
durch die Funkionen wechseln)
- =g(x) eingeben

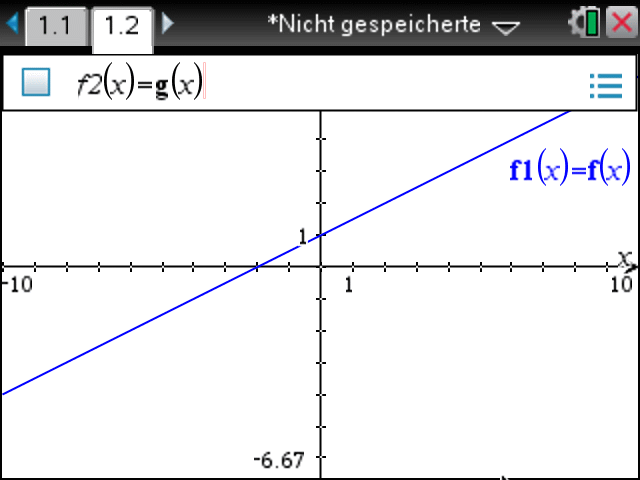
Darstellung der Graphen von f(x) und g(x)
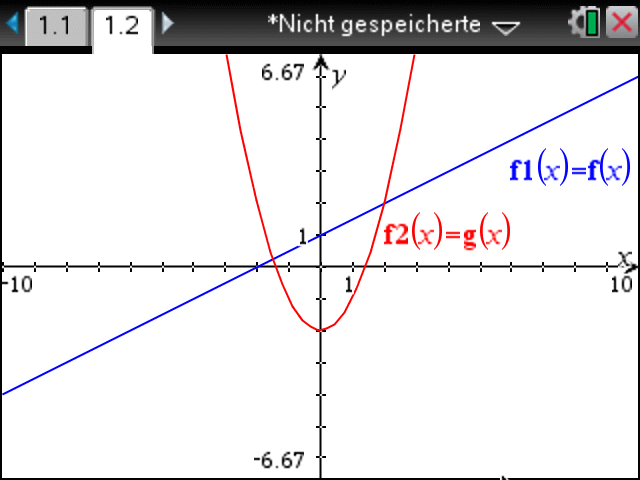
Alternativ ist es möglich, eine Funktion direkt in der Graphen-Seite festzulegen:
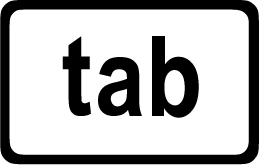
- f3(x)=-x-3
-

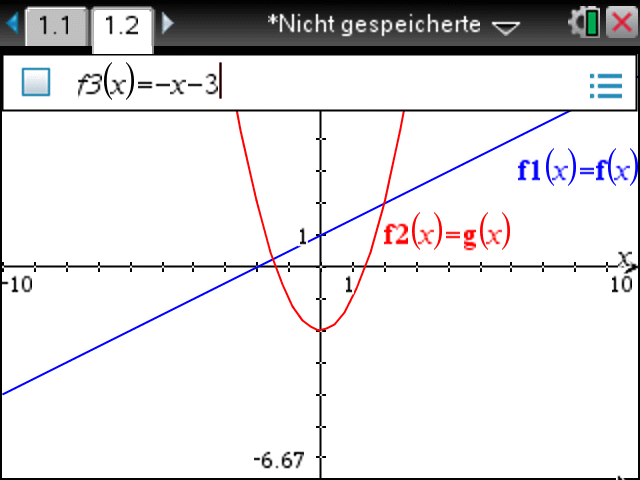
Fertig.
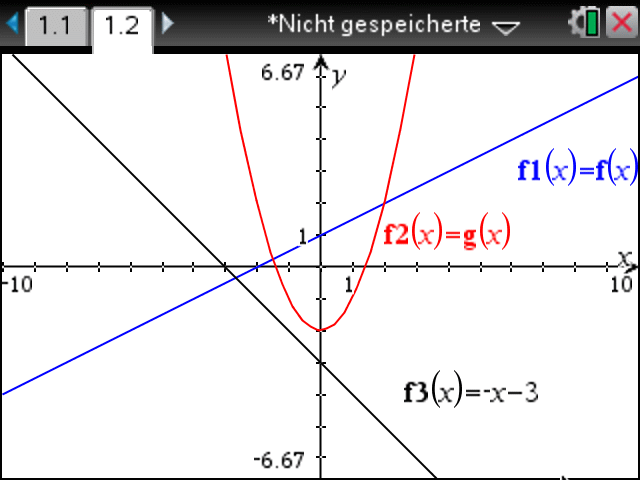
Übrigens: Wenn f(x) im Calculator-Seite anders festgelegt wird, ändert sich auch der Graph. Wir probieren es aus:
- zurück zur Seite 1.1 mit
 +
+ 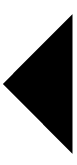
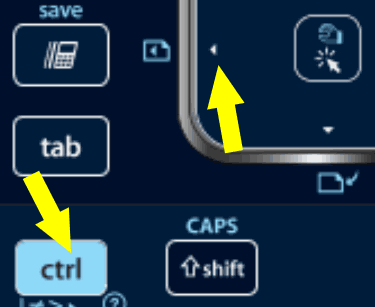
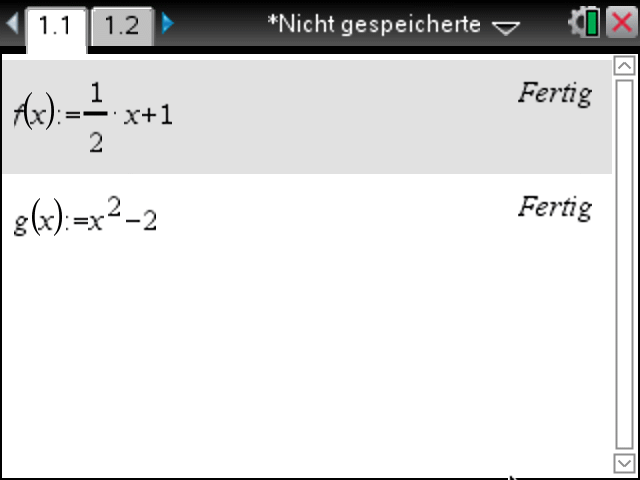
f(x) wird einach erneut festgelegt, diesesmal statt 1/2x +1 eben zu 1/2x - 2
- f(x):=1/2x-2

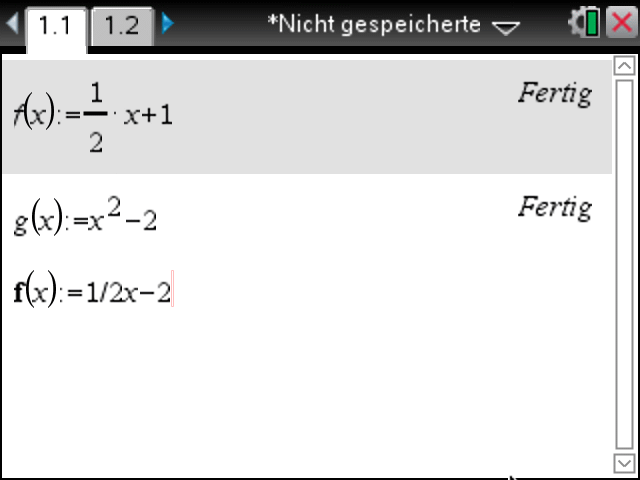
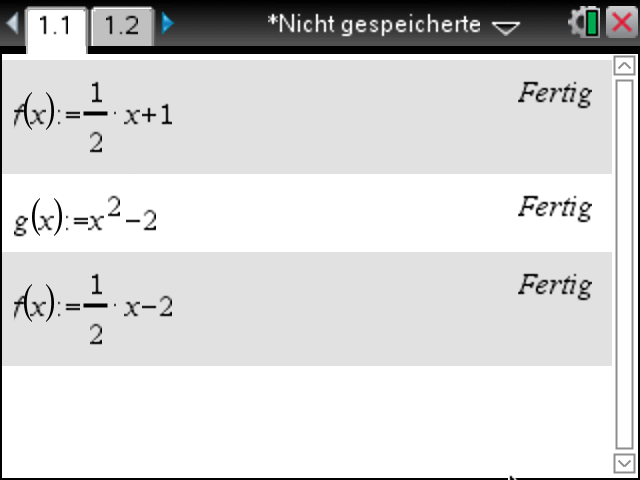
Zurück zur Graphen-Seite mit
-
 +
+ 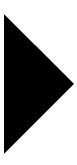

Graphenlinie formatieren
Dicke und Linienstil des Graphen lassen sich anpassen.
- Cursor über dem Graphen platzieren, der geändert werden soll.
 +
+ 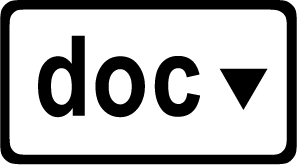
- Attribute
-

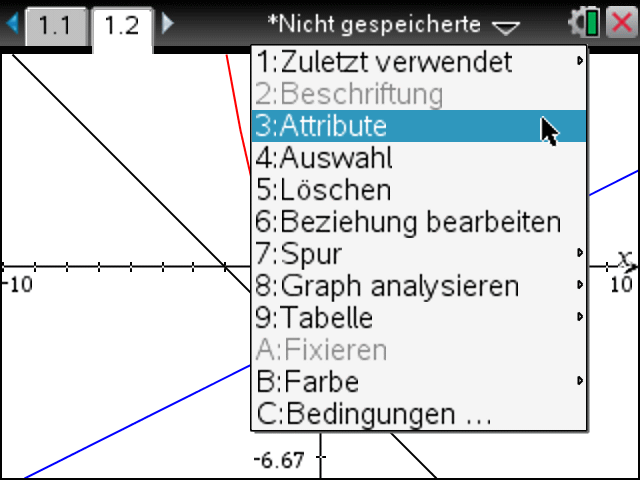
Ein kleines Menü wird eingeblendet.
- Auswahl der Attribute mit Hilfe der Cursor-Tasten (
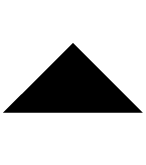 ,
,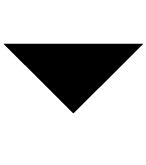 ,
,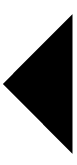 ,
,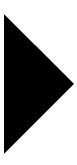 )
) - Abschluss der Auswahl mit

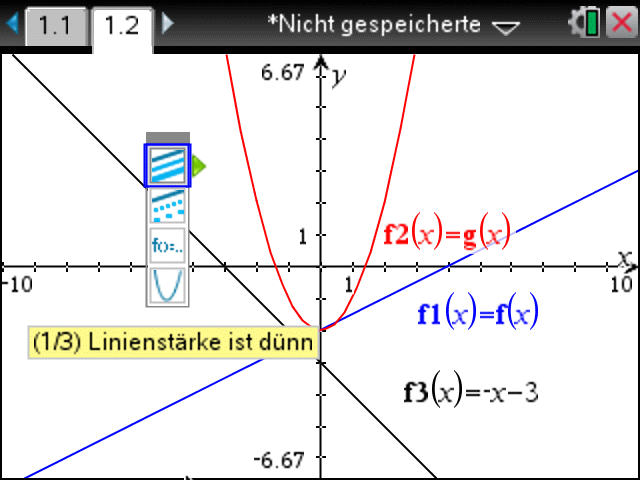
Der Graph ist nun gepunktet dargestellt.
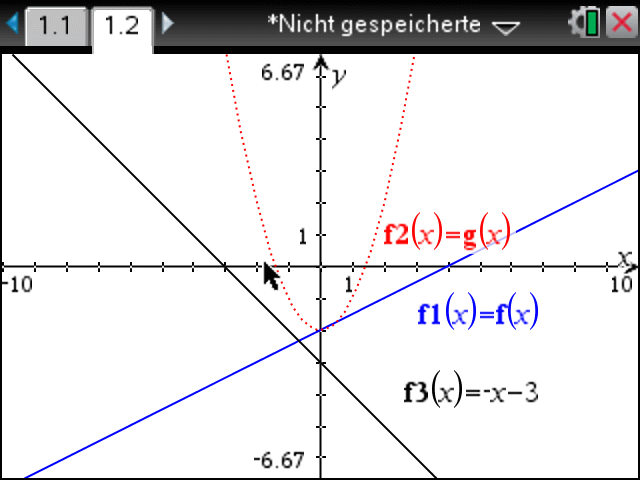
Ändern der Farbe des Garphen
- Cursor über dem Graphen platzieren, der geändert werden soll.
 +
+ 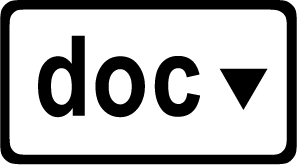
- Farbe
- Linienfarbe
-

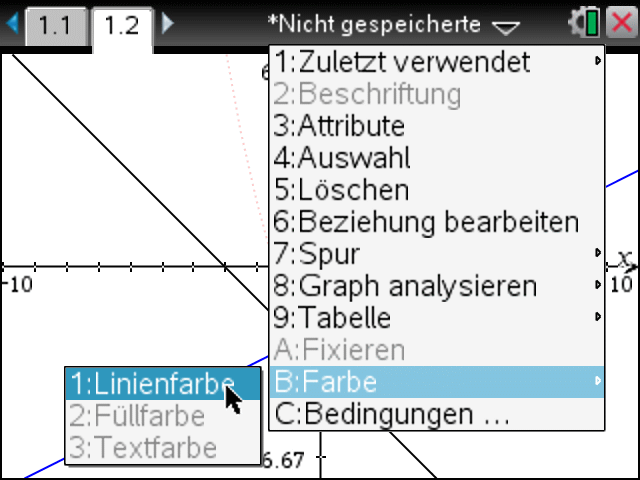
- Farbe auswählen
-

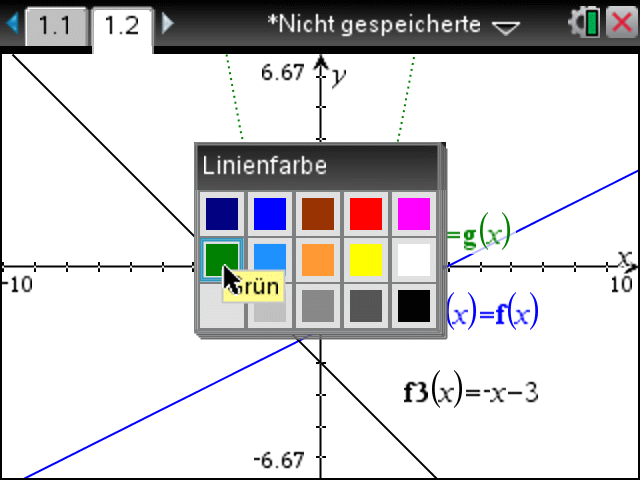
Wertetabelle anzeigen lassen
Zu einer Funktion lässt sich eine Wertetabelle anzeigen
- Cursor über dem Graphen platzieren, von dessen Funktion eine Wertetabelle angezeigt werden soll.
 +
+ 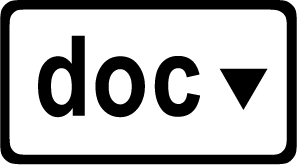
- Tabelle
- (Tabelle mit geteiltem Bildschirm)
-

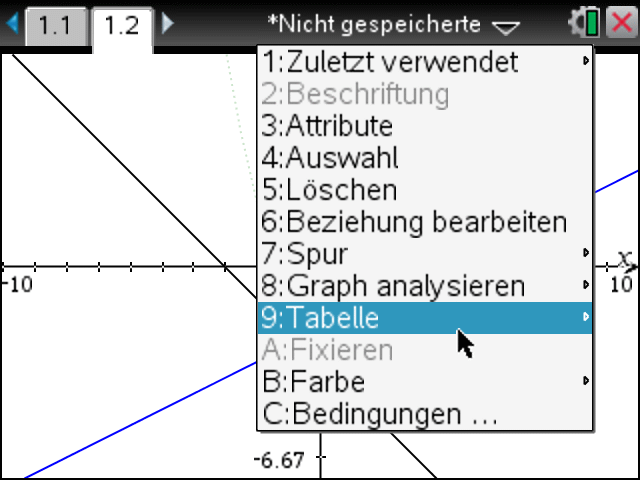
Ist nicht sehr übersichtlich ...

- Seitenlayout
- Gruppierung aufheben
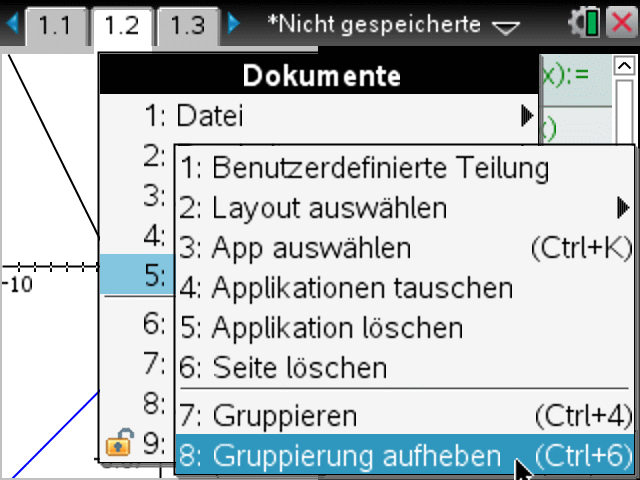
Die Wertetabelle liegt nun als eigene Seite (1.3) vor.
- Wechsel zwischen den Seiten mit
 +
+ 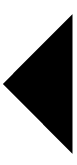 bzw.
bzw. 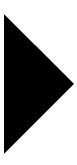
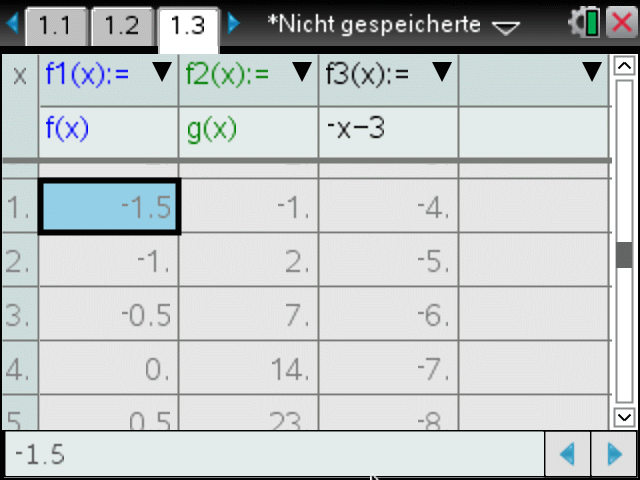
Funktionen graphisch verändern (lineare und quadratische Funktionen)
Die Funkionen lässen sich nicht nur durch Eingabe der Funktionsvorschrift festlegen, sondern auch durch Ziehen und Drehen der Graphen.
Hinweise
- Das geht nur, wenn die Funktion in der Graphs-Seite festgelegt wurde, nicht jedoch, wenn zur Festlegung eine Funktion aus dem Calculator übernommen wurde.
- Das geht (nur) bei linearen und qudratischen Funkionen.
So geht's:
- mit dem Touchpad den Cursor über dem Graphen platzieren, sodass das Symbol für Drehung erscheint
-
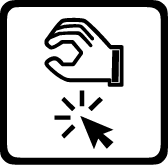 drücken und solange halten, bis eine Hand
drücken und solange halten, bis eine Hand
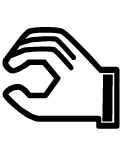 erscheint
erscheint
*) nicht bei den Graphen aller Funktionstypen
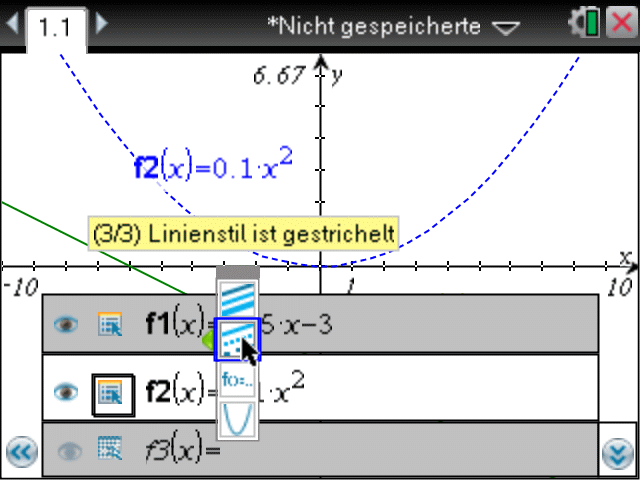
-
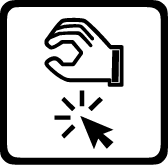 wieder loslassen
wieder loslassen
- Graph über Touchpad-Gesten drehen
-
zum Fixieren erneut
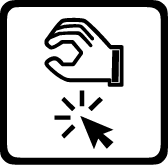 drücken oder
drücken oder

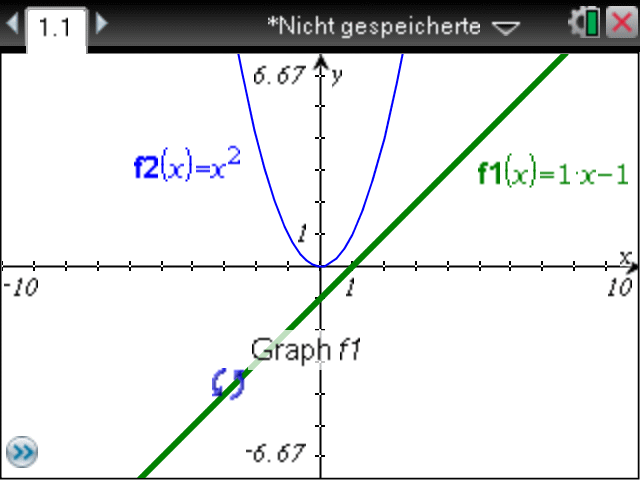
- auf gleichem Wege lässt sich der Graph auch verschieben
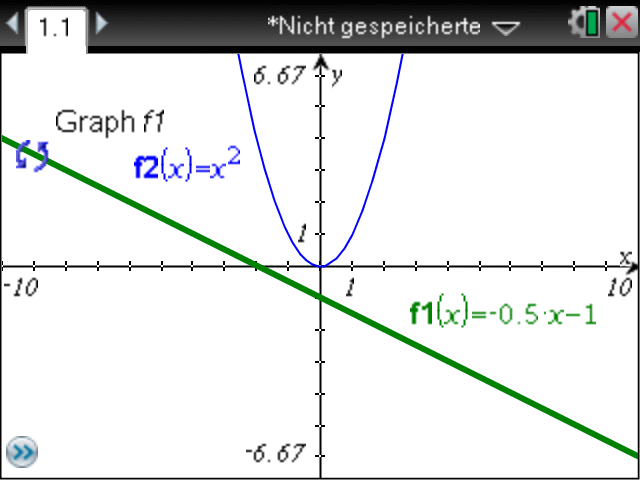
Bei quadratischen Funkionen lässt sich neben der Lage des Scheitelpunktes auch der Öffnungsfaktor anpassen
- Cursor auf dem Graph platzieren, sodass das Symbol wie in der Abbildung erscheint
-
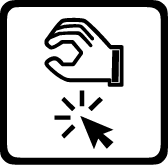 drücken und solange halten, bis eine Hand
drücken und solange halten, bis eine Hand
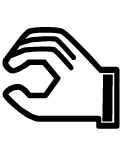 erscheint
erscheint
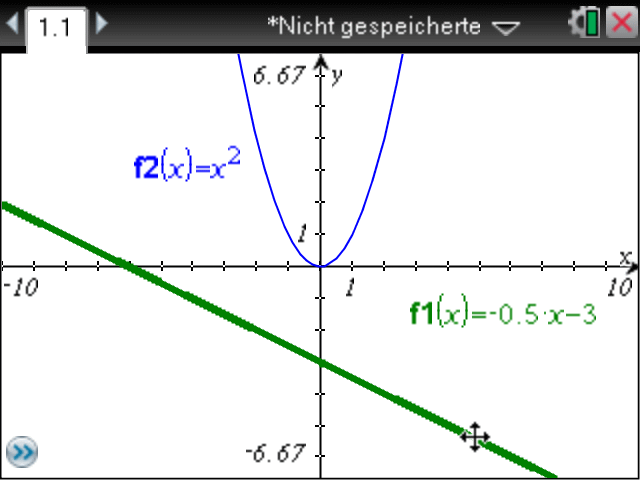
-
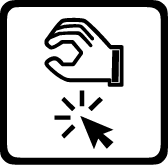 wieder loslassen
wieder loslassen
- Öffnungsweite über Touchpad-Gesten ändern
-
zum Fixieren erneut
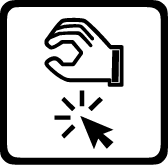 drücken oder
drücken oder