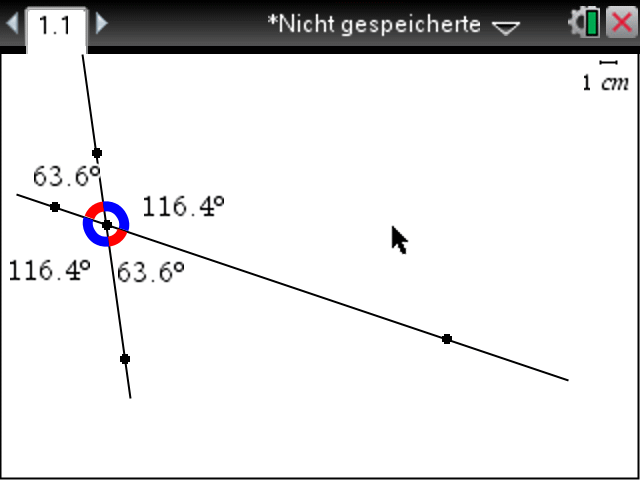Messung der Scheitelwinkel - eine Einführung in die Geometrie-Umgebung
Messung der Scheitelwinkel - eine Einführung in die Geometrie-Umgebung
Hier erfährst du, an einem Beispiel, wie du die Geometrie-Umgebung des ti-Nspire CX nutzen kannst.
Das ganze geschieht anhand der Aufgabe, nachzuprüfen, dass die sich gegenüberliegenden Winkel beim Schnitt zweier Geraden gleich groß sind. Diese sich gegenüberliegenden Winkel nennt man Scheitelwinkel.
Du lernst also:
- Geraden zu zeichnen
- Winkel zu messen
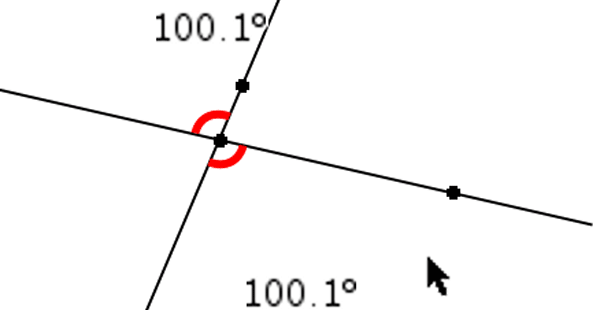
Die beiden roten, sich gegenüberliegenden Winkel sind Scheitelwinkel.
Veränderst du die Lage der beiden Geraden zu einander, so kannst du erkennen, dass sich die beiden Winkel ebenfalls verändern - aber beide immer gleich groß sind.
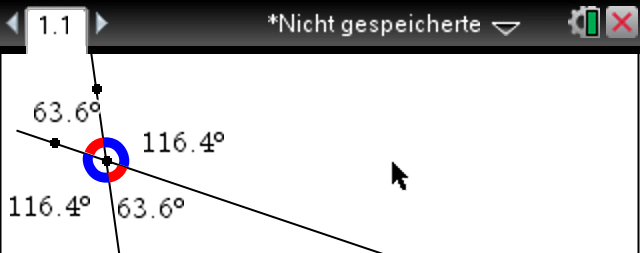
Inhalt
Geraden zeichnen Geraden verschieben und verändern Schnittpunkt von Geraden Winkel messen Farbe etc. anpassen - Attribute ändern
Geraden zeichnen
Das ist der Startbildschirm, der über die Taste 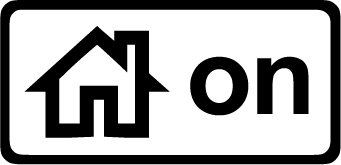 jederzeit wieder aufgerufen werden kann.
jederzeit wieder aufgerufen werden kann.
Starte ein neues Rechner-Blatt („Calculator“)
- entweder unten in der Leiste auf das Symbol „Calculator“ klicken
- oder über die Tastenkombination 1 - 3
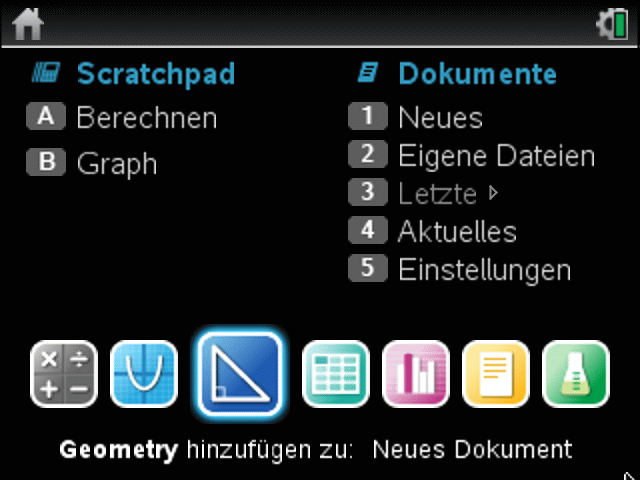
Leeres Geometrie-Blatt bzw. Geometry-Blatt
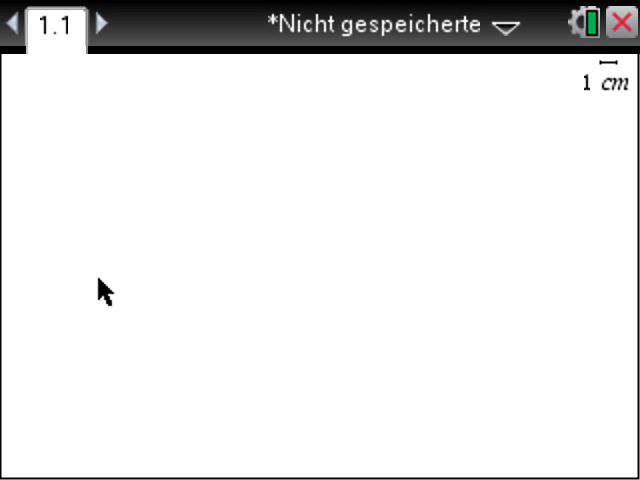
Aufruf des Programmeditors:

- 4: Punkte & Geraden
- 4: Gerade

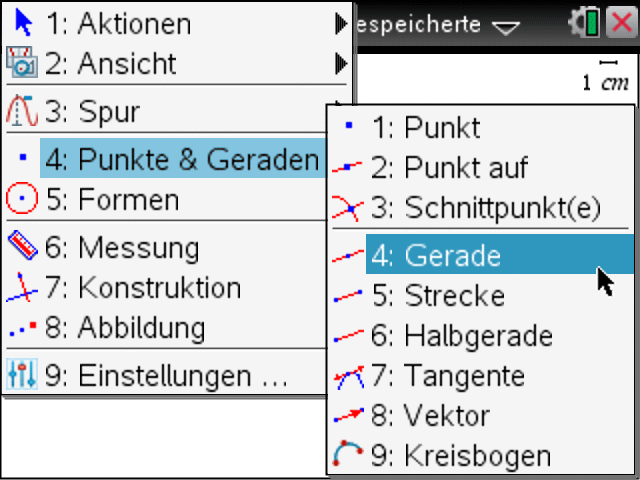
Einen ersten Punkt auswählen, durch den Gerade verlaufen soll:
- erscheinenden Stift mit mit Hilfes des Touchpads an die gewünschte Stelle bewegen
 oder
oder 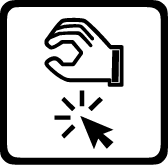 drücken
drücken
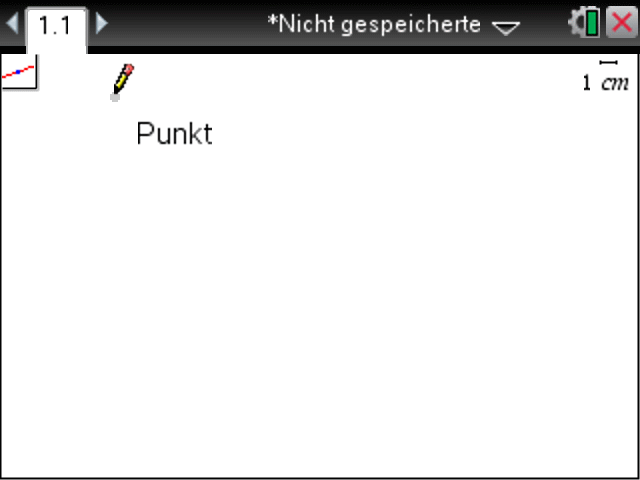
Nun die Richtung der Geraden vorgeben - oder einen zweiten Punkt.
- Cursor mit Hilfes des Touchpads an eine andere Stelle bewegen und dadurch die Richtung der Geraden wählen
ABER:
- das tab-Symbol auf dem Monitor zeigt an, dass es mehrere Möglichkeiten gibt, zwischen denen mit der
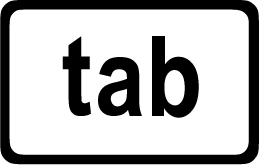 -Taste umgeschaltet werden kann
-Taste umgeschaltet werden kann
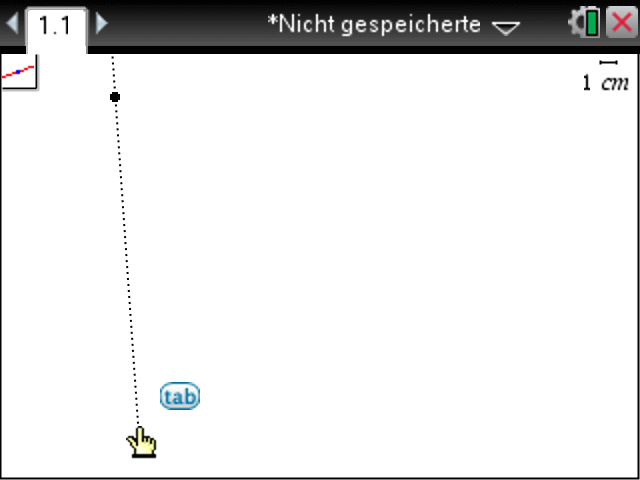
- nach Drücken von
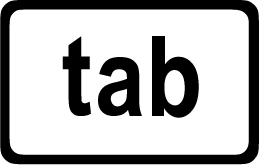 erscheint der Text "Punkt", der anzeigt, dass auch die Möglichkeit besteht, die Gerade durch einen zweiten Punkt festzulegen.
erscheint der Text "Punkt", der anzeigt, dass auch die Möglichkeit besteht, die Gerade durch einen zweiten Punkt festzulegen. 
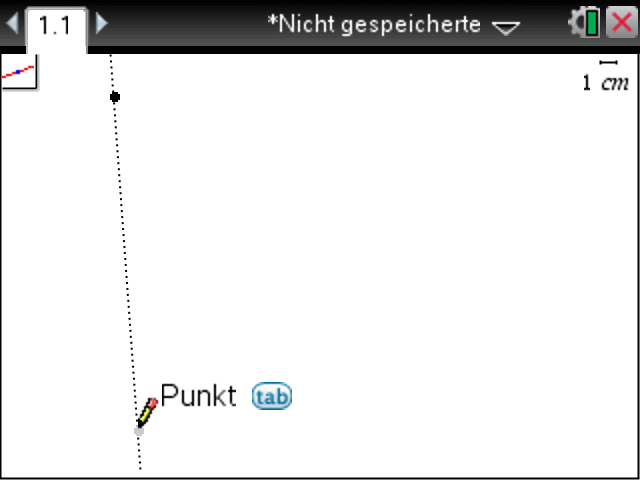
Die erste Gerade ist fertig.
Der Cursor hat aber weiterhin die Punkt-Form. Das liegt daran, dass der gewählte Modus "Gerade zeichnen" noch aktiv ist - wie du an dem Symbol oben links erkennst (grüner Pfeil)
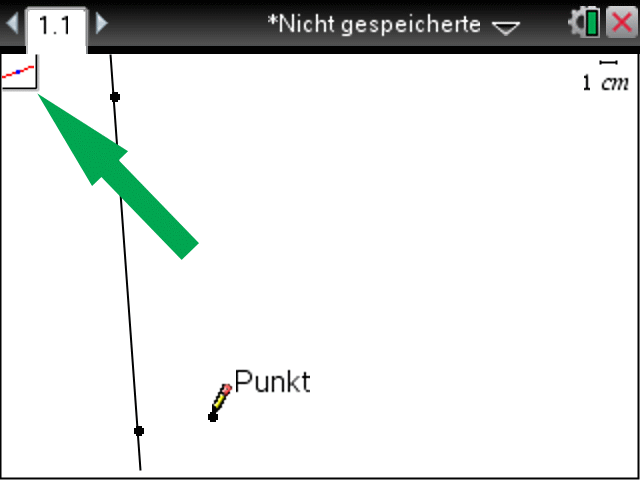
Zweite Gerade:
- neuen Punkt setzen
-
dieses Mal verzichten wir auf den zweiten Punkt: Mit dem Cursor die Richtung der Geraden wählen und dann
 oder
oder 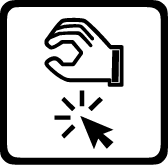
(Ob du die Gerade mit Hilfe von zwei Punkten oder mit einem Punkt und der Richtung festlegst, hängt von der konkreten Aufgabe ab. In unserem Beispiel ist es egal, welchen Weg du wählst.)
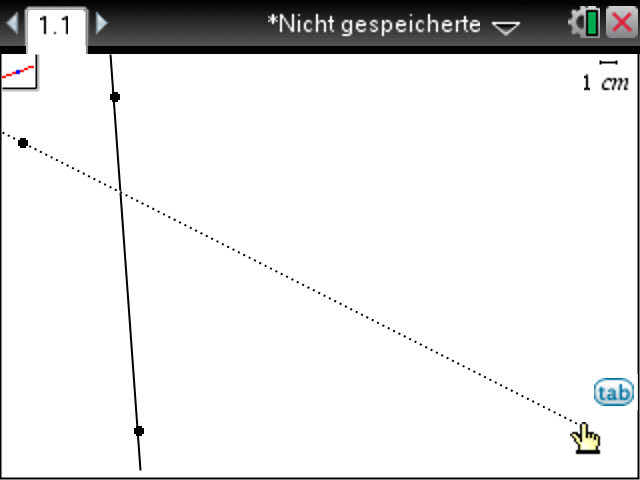
Die zweite Gerade ist fertig ... und noch ist der Cursor ein Bleistift und zeigt an, einen weiteren Punkt setzen zu können.
Das liegt daran, dass der Modus "Gerade zeichnen" noch aktiv ist.
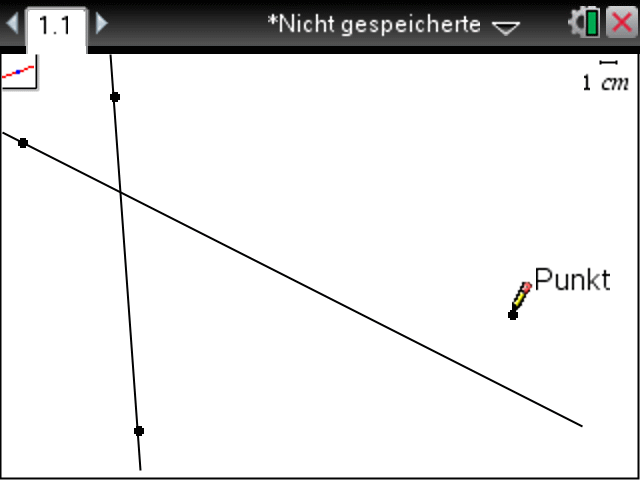
- Du beendest jeden Modus mit
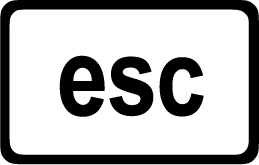
Der Cursor hat wieder Pfeil-Form 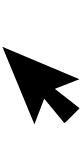
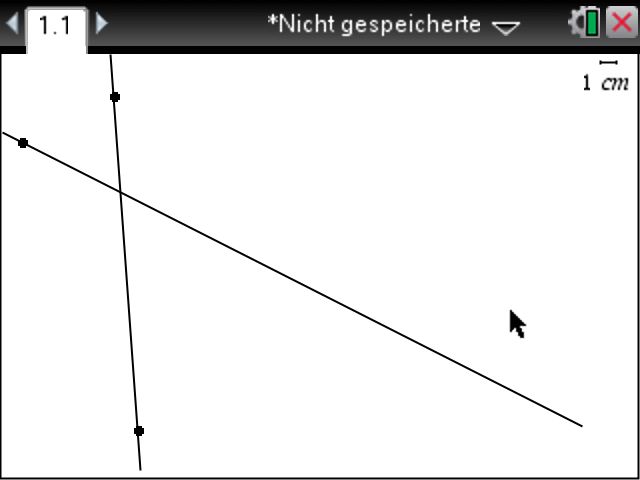
Geraden verschieben und verändern
- Cursor auf einen Punkt bewegen, biss er als geöffente Hand angezeigt wird.
- Das tab-Symbol zeigt an, das es in der Nähe der Hand mehrere Objekte gibt - nämlich den Punkt und die Gerade. Zum Wecheln zwischen Objekten einfach die
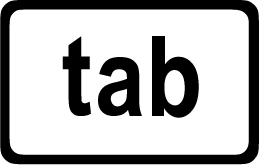 -Taste drücken - was aber hier nicht erforderlich ist
-Taste drücken - was aber hier nicht erforderlich ist - zugreifen:
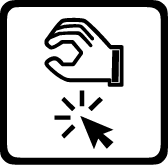 gedrückt halten, bis die Hand geschossen ist
gedrückt halten, bis die Hand geschossen ist
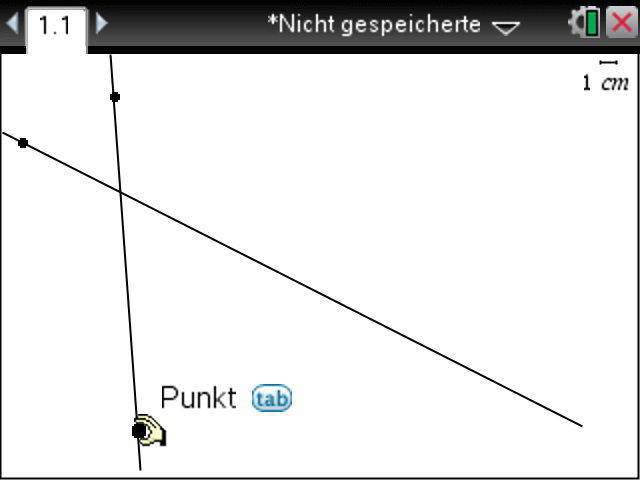
- mit Hilfe des Touchpads den Cursor verschieben, bis die gewünschte Position erreicht ist.

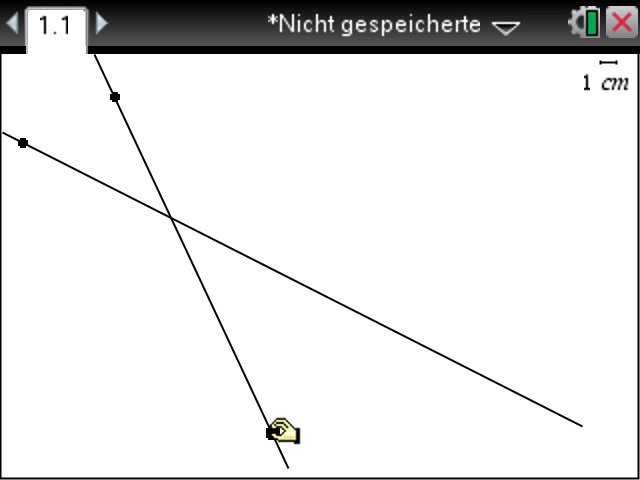
die Gerade lässt sich auch direkt greifen und in Ihrer Lage verändern.
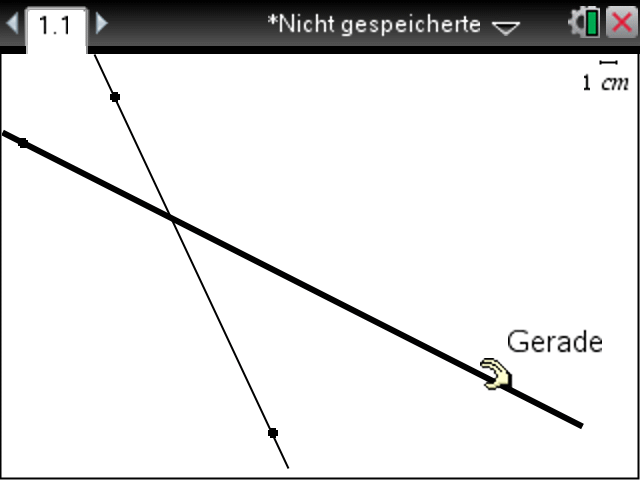
Fertig
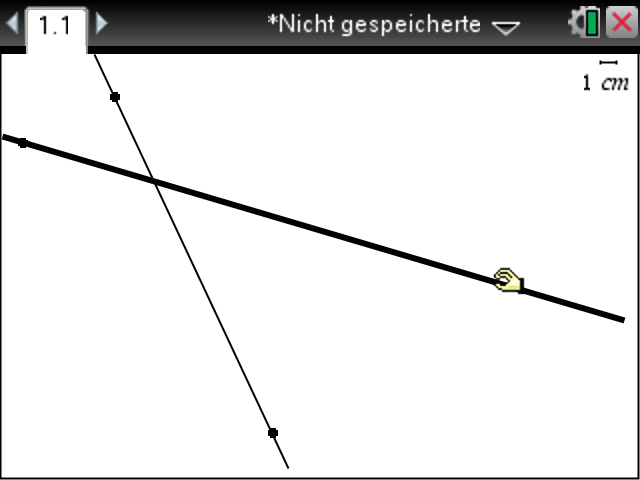
Schnittpunkt von Geraden

- 4: Punkte & Geraden
- 3: Schnittpunkt(e)

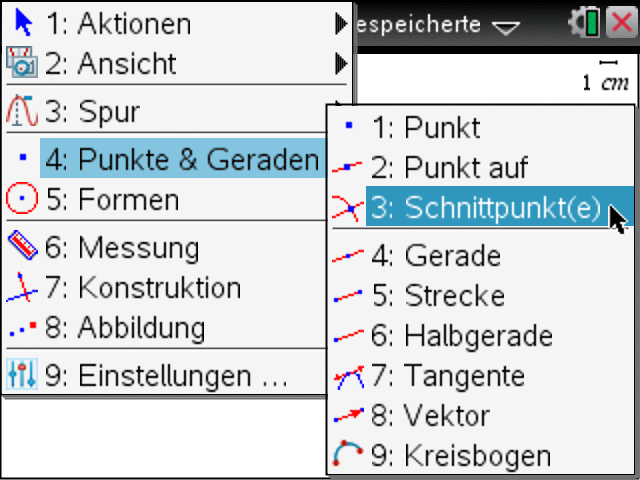
- auf ein der beiden Geraden klicken (bestätigen z.B. mit
 )
)
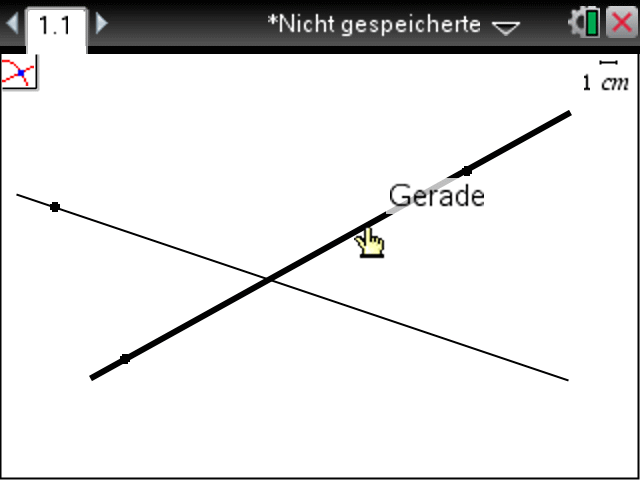
- andere Gerade anklicken und es erscheint der Schnittpunkt - der beim Verschieben der Geraden mitwandert

Winkel messen

- 6: Messung
- 4: Winkel

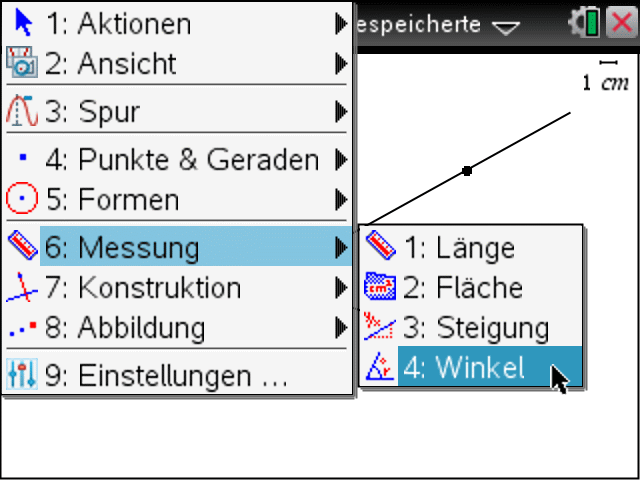
Ein Winkel wird durch 3 Punkte angegeben: der erste liegt auf der einen geraden, der dritte auf der anderen Gerade - und der zweite (2) ist immer der Scheitelpunkt des Winkels.
Üblicherweise wird der Winkel entgegen dem Uhrzeigersinn gemessen.
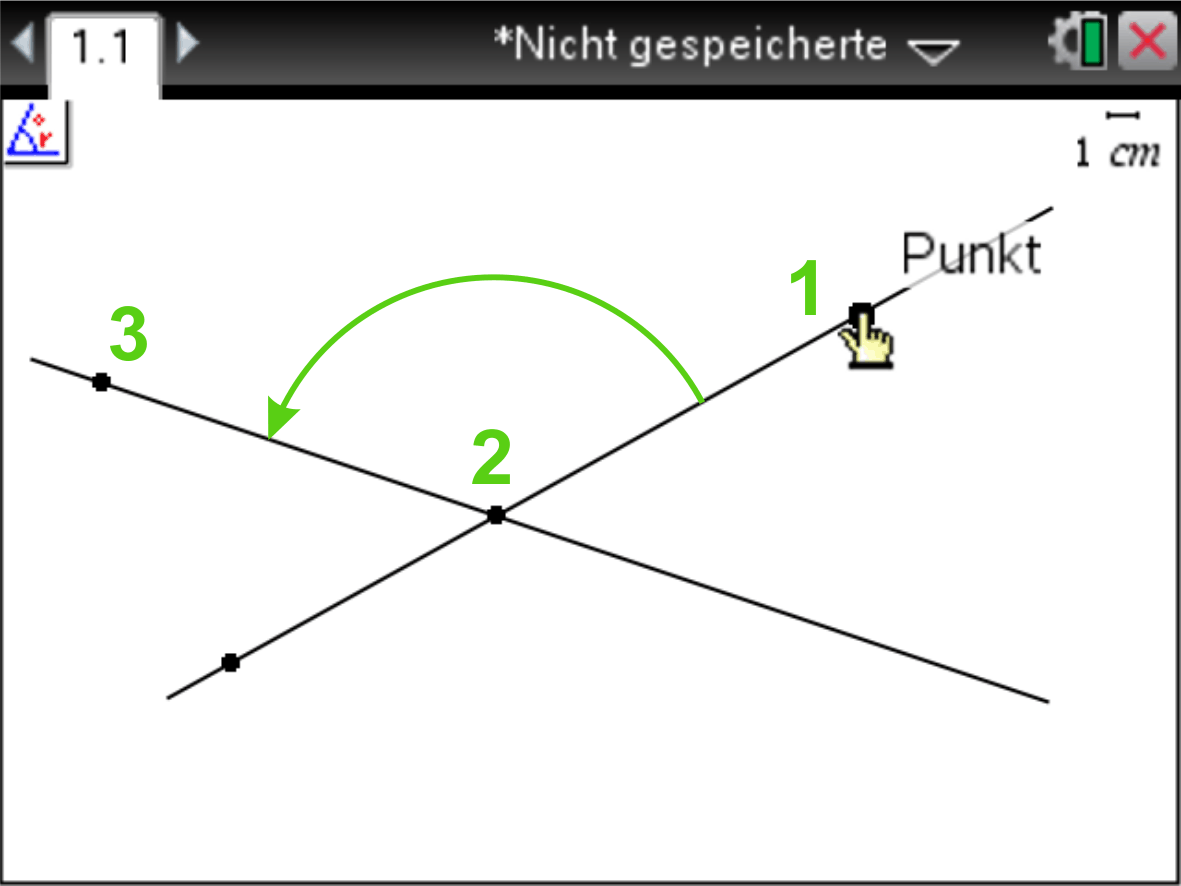
drei Mal:
- Cursor zum Punkt bewegen

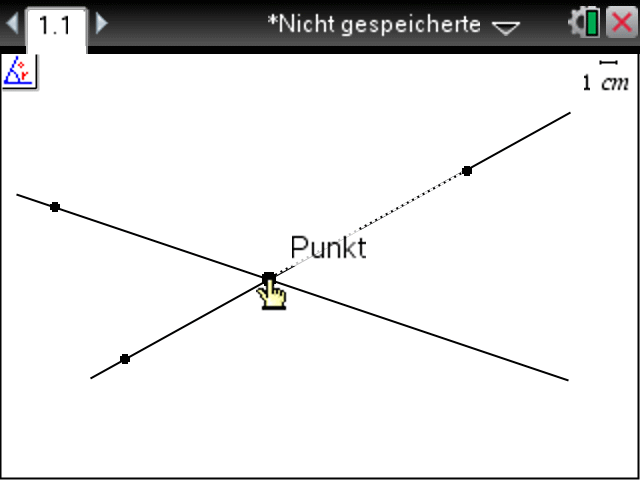
Fertig
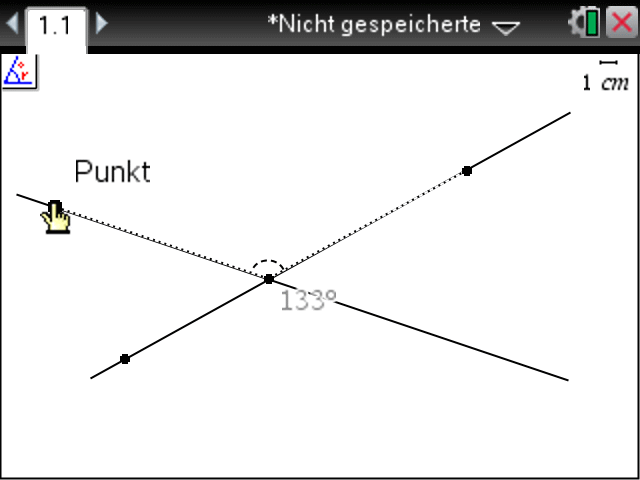
Auf gleiche Weise lassen sich auch die anderen Winkelmaße anzeigen

Farbe etc. anpassen - Attribute ändern
Attribut ist ein anderes Wort für Eigenschaft.
Es soll die Eigenschaft der Winkelangabe geändert werden, nämlich soll eine Nachkommastelle angezeigt werden.
Attribute werden immer auf die gleiche Weise geändert:
- Cursor über dem Text (oder einem sonstigen zu ändern Objekt) positionieren
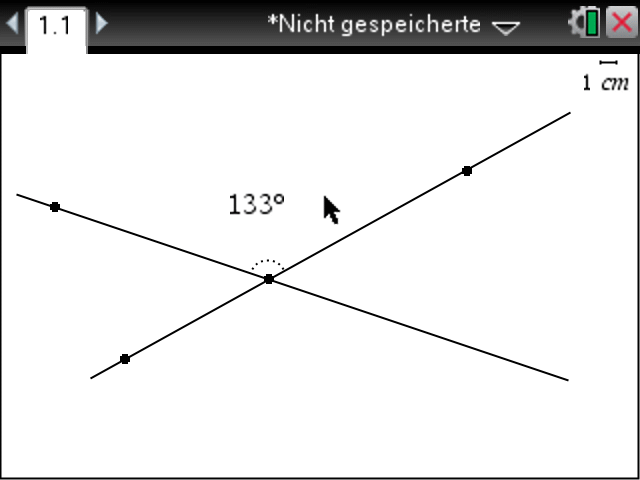
 +
+ 
- 2: Attribute
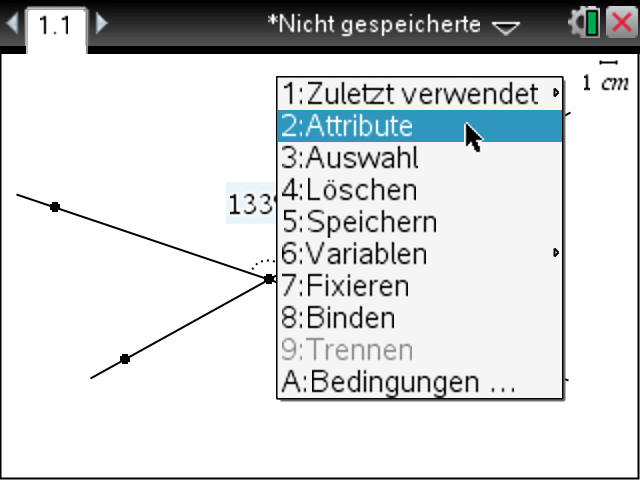
Die zu einem Objekt gehörigen Attribute (= Eigenschaften) erscheinen und können geändert werden
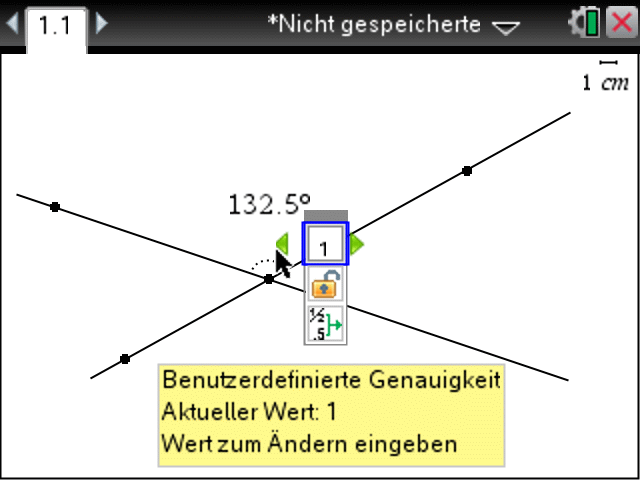
Auf gleiche Weise lässt sich das Aussehen des Kreisbogens ändern.
Da der Kreisbogen in der Nähe des Scheitelpunktes liegt, ist nicht eindeutig, welches Objekt gesucht wird. Mit Hilfe der Taste 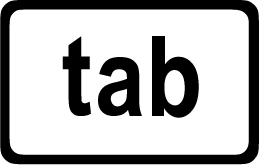 lässt zwischen verschiedenen in Frage kommenden Objekten umschalten
lässt zwischen verschiedenen in Frage kommenden Objekten umschalten
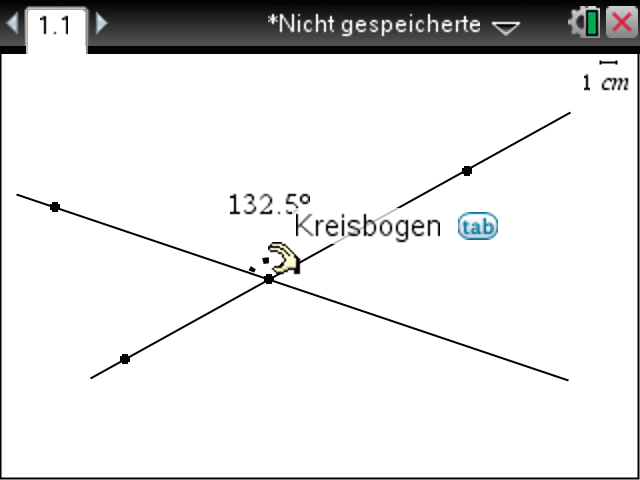
 +
+ 
- 2: Attribute
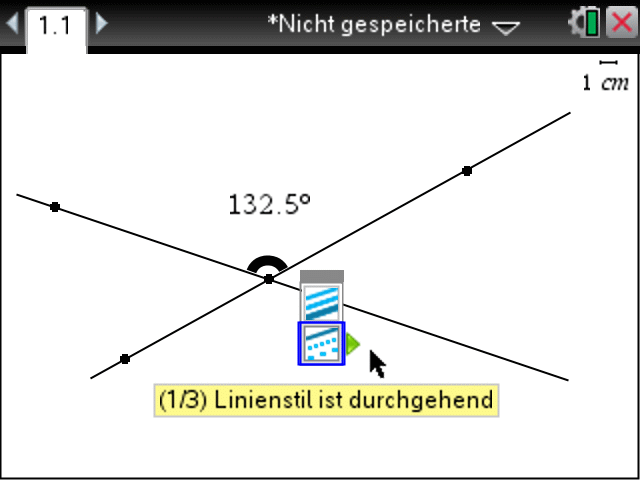
So kann es am Ende aussehen.
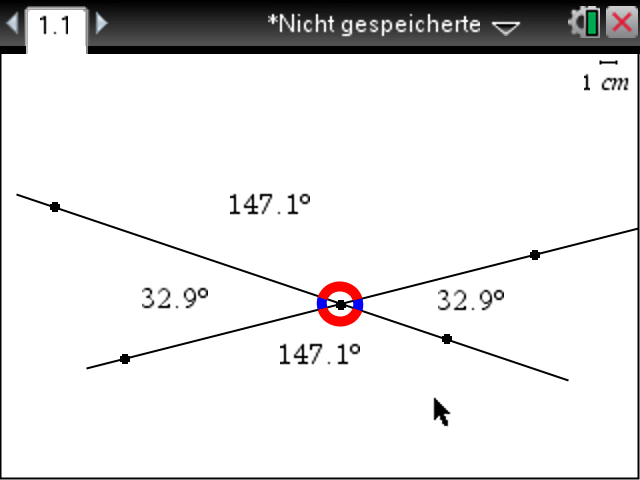
Einhängen: Damit sich die Winkelmaße bei der Verschiebung einer Geraden mitbewegen, müssen sie zuvor am Winkel eingehängt werden.
- Winkelmaß greifen:
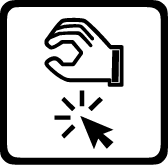 halten
halten - zum Winkel hin verschieben
- wieder vom Winkel weg bewegen - bis sich der Winkel nicht mehr mitbewegt