 Einführung in die Programmierung des Taschenrechner mit eigenen Funktionen ( „functions“)
Einführung in die Programmierung des Taschenrechner mit eigenen Funktionen ( „functions“)
Hier erfährst du, wie der Taschenrechner programmiert werden kann.
Das ganze geschieht einem Beispiel einer Funktion („function“), die den Umfang eines Rechtecks berechnen soll. Die Funktion trägt den Namen um_r für Umfang_Rechteck.
Hat ein Rechteck die Seitenlängen 3 cm und 4 cm, so beträgt der Umfang 2 mal 3 cm + 2 mal 4 cm = 14 cm.
Die Funktion um_r bekommt also die Werte 3 und 4 mitgeteilt und schreibt ein Ergebnis auf den Bildschirm:
um_r(3,4) ergibt 14.

Die Größen, die an die Funktion übergeben werden - hier die Seitenlängen - nennt man übrigens „Argumente“.
Inhalt
Funktion (function) erstellen Funktion (function) zur Bibliothek hinzu
Funktion erstellen („Programmierung“)
Das ist der Startbildschirm, der über die Taste 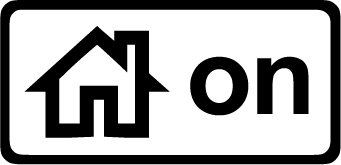 jederzeit wieder aufgerufen werden kann.
jederzeit wieder aufgerufen werden kann.
Starte ein neues Rechner-Blatt („Calculator“)
- entweder unten in der Leiste auf das Symbol „Calculator“ klicken
- oder über die Tastenkombination 1 - 1
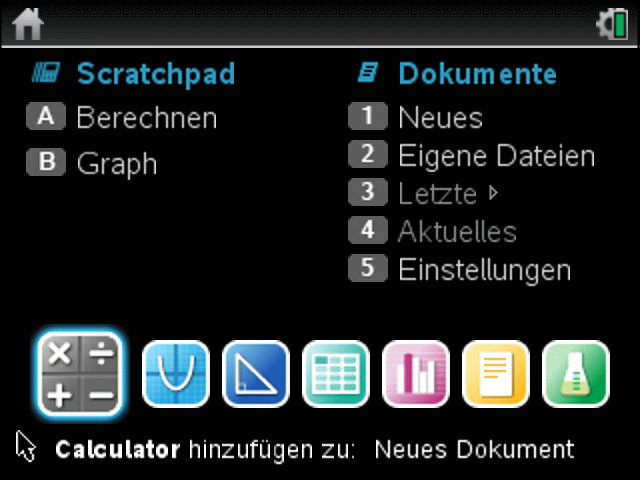
Leeres Calculator-Blatt
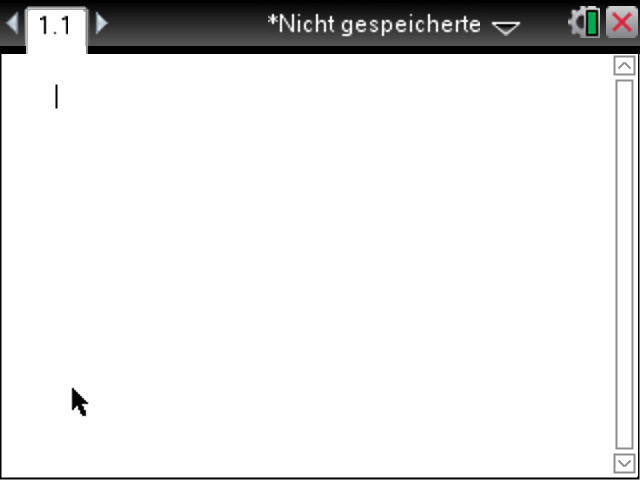
Aufruf des Programmeditors:

- 9: Funktionen und Programme
- 1: Programmeditor
- 1: Neu...
Den Programmeditor gibt es auch in der mitglieferten Software für den PC / Mac und ist dort evtl. einfacher zu bedienen.
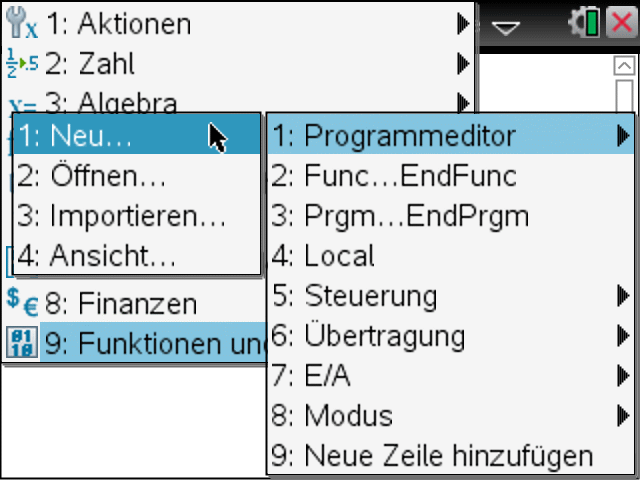
Die Funktion soll den Namen um_r erhalten - als Abkürzung für Umfang Rechteck.
- Den Unterstrich _ erhältst du über die Tastenfolge
 und
und 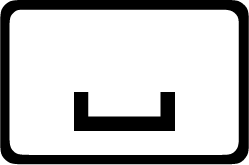
- Typwahl: Funktion
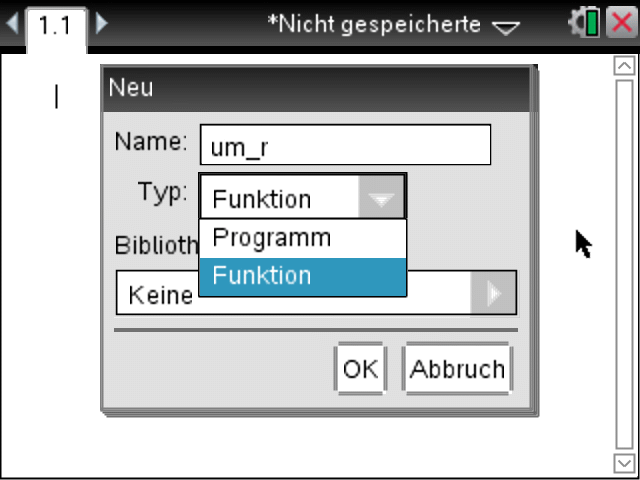
Damit die Funktion nicht nur im aktuellen Dokument zur Verfügung steht, sondern erhalten bleibt und später aus anderen Dokumenten heraus aufgerufen werden kann, wird der Bibliothekszugriff als LibPub (für Library und Public) gewählt.
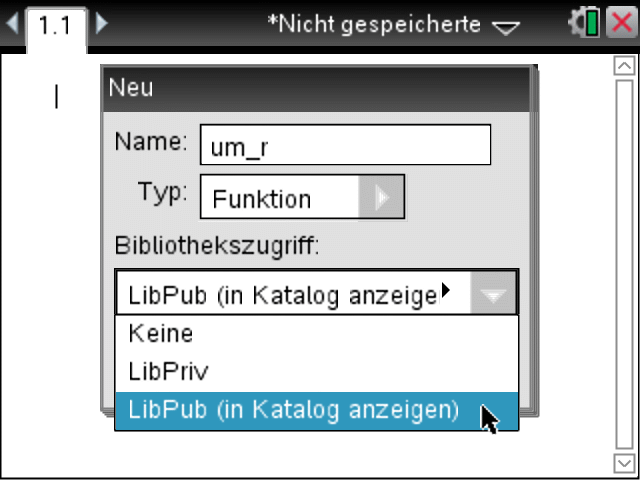
Das erscheindene Fenster ist zweigeteilt und etwas unübersichtlich
- links das bisherige Calculator-Fenster
- rechts der Editor zur Programmierung (von ti auch „Programmeditor genannt“)
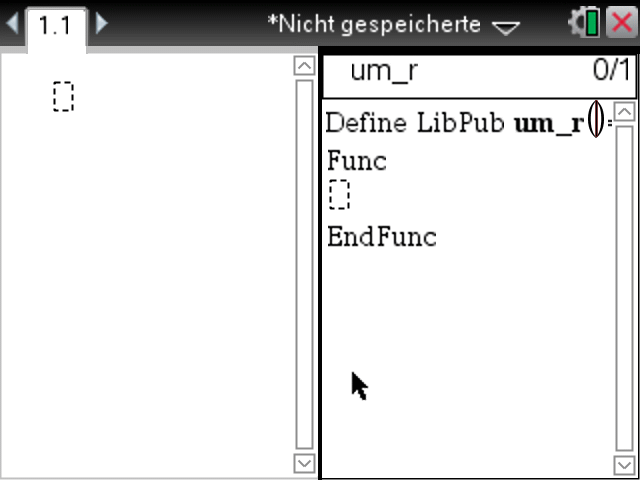
Es ist übersichtlicher, bei Hälften in eigenen Fenstern darzustellen:
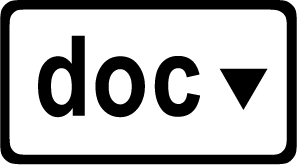
- 5: Seitenlayout
- 8: Gruppierung aufheben
- dann ggf. mit
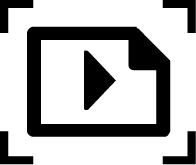 ( =
( =  +
+ 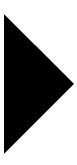 )zum Editor-Fenster zu wechseln
)zum Editor-Fenster zu wechseln
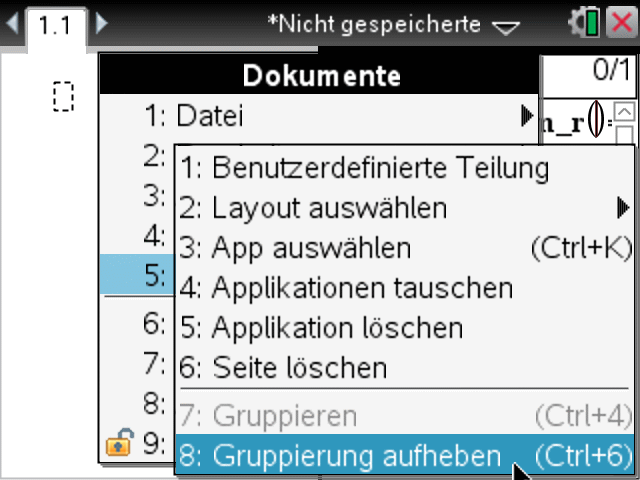
Das Editor-Fenster:
- In der ersten Zeile wird die Funktion wie gewählt festgelegt.
- Die Klammern dahinter (roter Pfeil) sind noch leer, sie nehmen die übergebenen Größen (die "Argumente") auf.
- Die Begriffe Func und End Func (rote Klammer) bilden das Gerüst der eigentlichen Funktion. Sie signalisieren: hier geht's los und hier ist das Ende.
- Zwischen Func und End Func steht ein Text, der beschreibt, was die Funktion leisten soll. Das Erstellen dieses Textes nennt man „programmieren“.
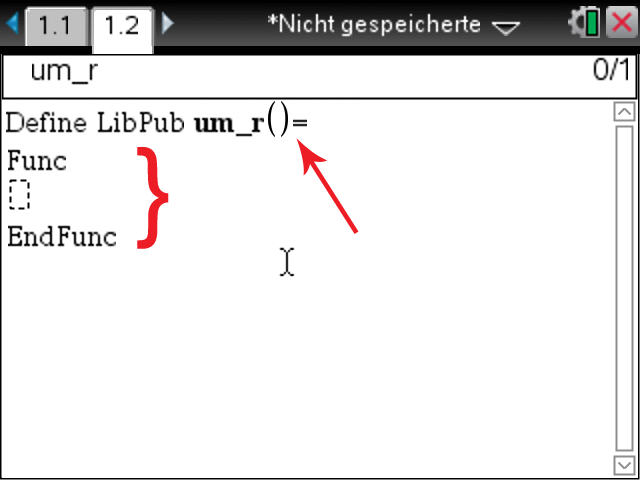
Als erstes werden die Argumente der Funktion hinzugefügt, also die Variablen, die der Funktion mitgeteilt werden sollen. Hier sind das die Seitenlängen a und b des Rechtechts.
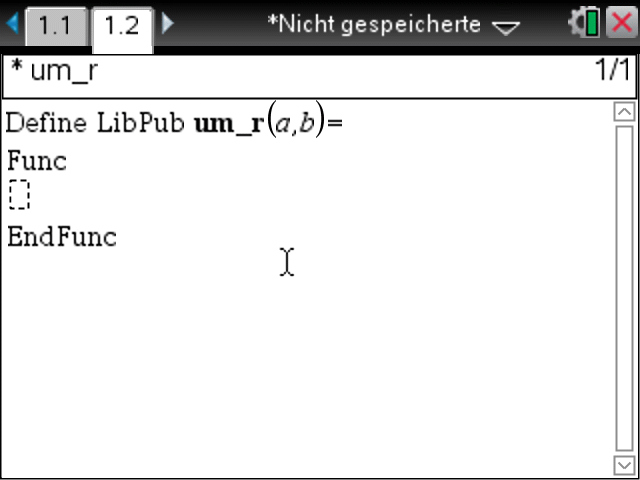
Für die Berechnung des Umfangs ist noch eine Variable erforderlich, die das Ergebnis aufnimmt.
Wichtig: es muss dem Taschenrechner mitgeteilt werden, dass es neben a und b eine weitere Variable gibt. Das nennt man Definition oder Deklaration einer Variablen (lat. declaratio = Verkündung).
-

- 3: Variable definieren
- 1: Local
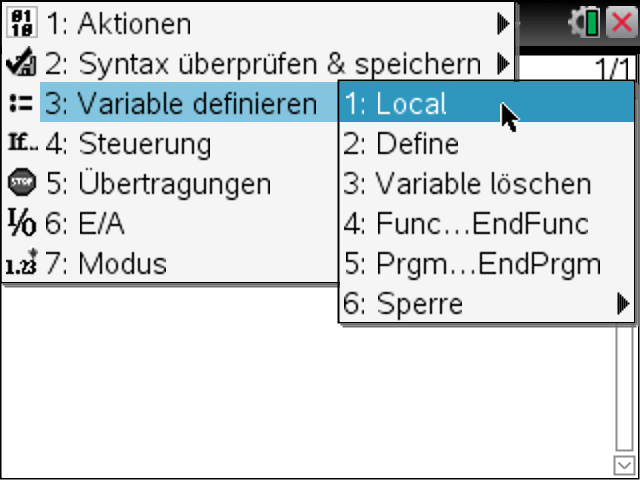
Es wird eine Variable benötigt, die nur innerhalb der Funktion verwendet wird - also lokal = local auf englisch. Im Gegensatz dazu stehen Variablen, die global verwendet werden.
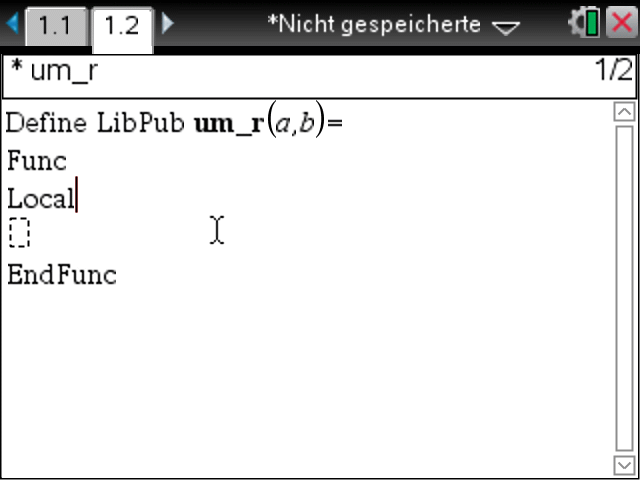
Die Variable, die das Ergebnis aufnimmt, wird z. B. ergebnis genannt.
(weitere Variablen werden durch kommagetrennt angehängt, also z. B. Local ergebnis, c, d, zeit
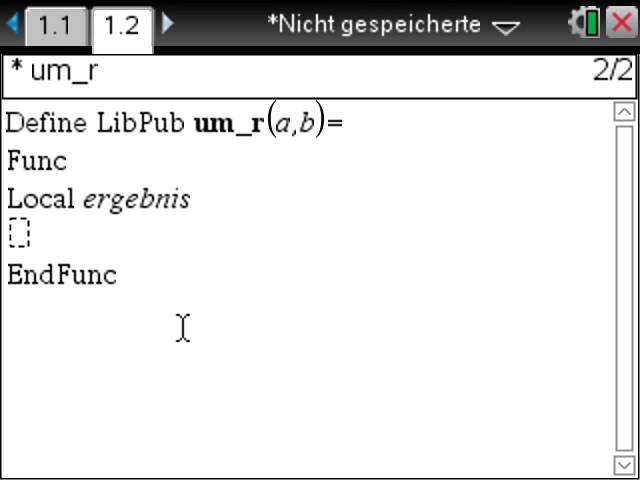
Es erfolgt die eigentlich Berechnung, die Variable ergebnis erhält den Wert der Berechnung aus 2 mal a + 3 mal b.
Wichtig: Wenn eine Variable einen neuen Wert erhalten soll, wird dies mit einem „:=“ angezeigt.
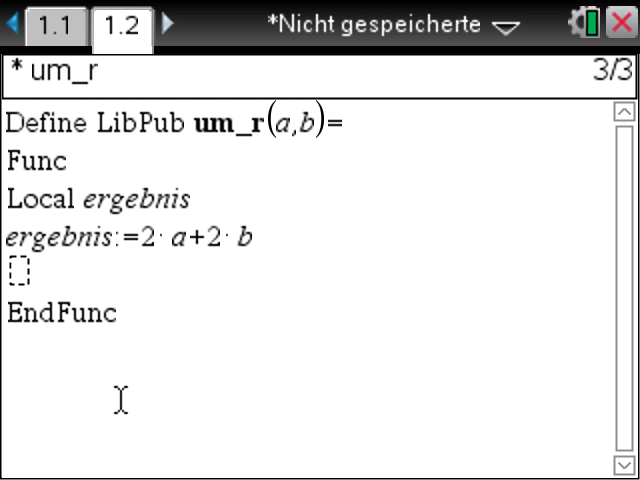
Der Umfang ist berechnet und liegt innerhalb der Funktion vor. Nun erfolgt eine Rückmeldung oder Rückgabe des Ergebnisses an den Calculator.
Rückgabe = englisch return
-

- 5: Übertragungen
- 1: Return
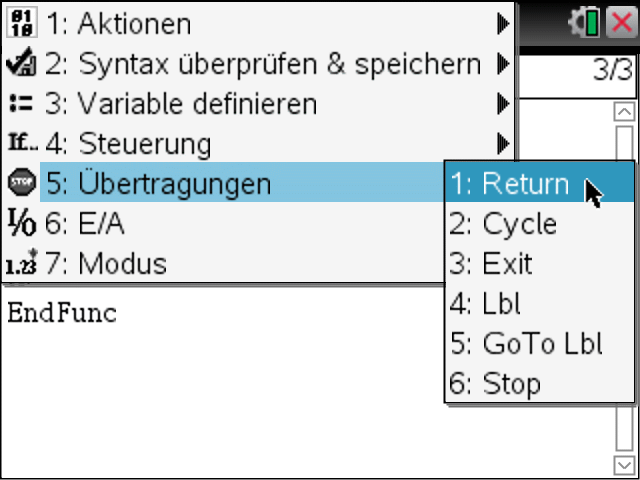
- ergebnis ergänzen zu Return ergebnis
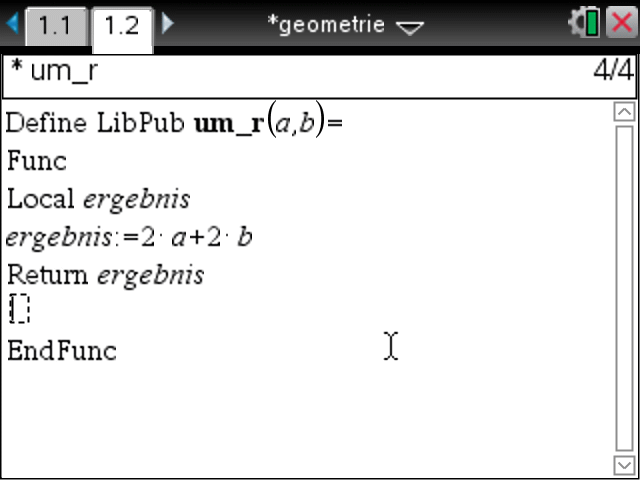
Letzter Schritt: Überprüfung und Speichern
-

- 2: Syntax überprüfen & speichern
- 1: Syntax überprüfen & speichern
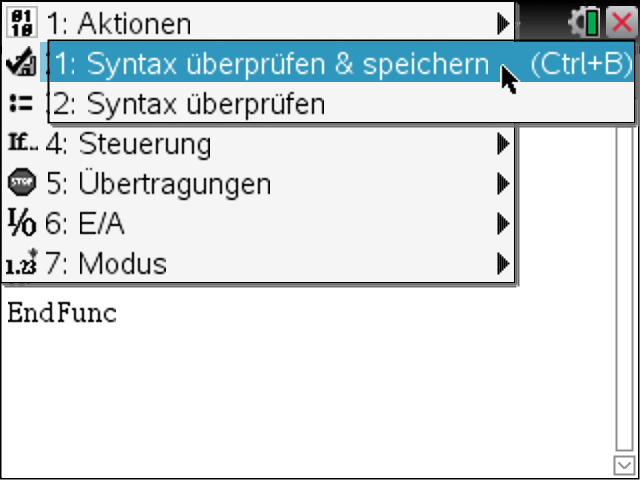
Fertig. Die Funktion kann ausprobiert werden
- zum Calculator-Fenster wechseln mit
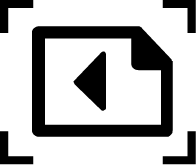 ( =
( =  +
+ 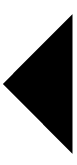 )
) - um_r(3,4) eingeben


Funktion (function) zur Bibliothek hinzu
Die Funktion um_r ist in dem gerade geöffeneten Dokument verfügbar, aber nicht in weiteren, neuen Dokumenten.
Ziel in diesem Kapitel ist es, die Funktion um_r zur Bibliothek hinzuzufügen, sodass sie zukünftig in neuen Dokumenten genutzt werden kann.
Speichern des Dokuments mit der Funktion um_r in - wichtig - dem Verzeichnis MyLib
- [save] über
 +
+ 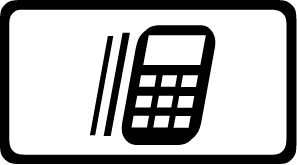
- zum Verzeichnis MyLib wechseln

- beliebigen Dateinamen eingeben, z. B. geometrie
- Speichern
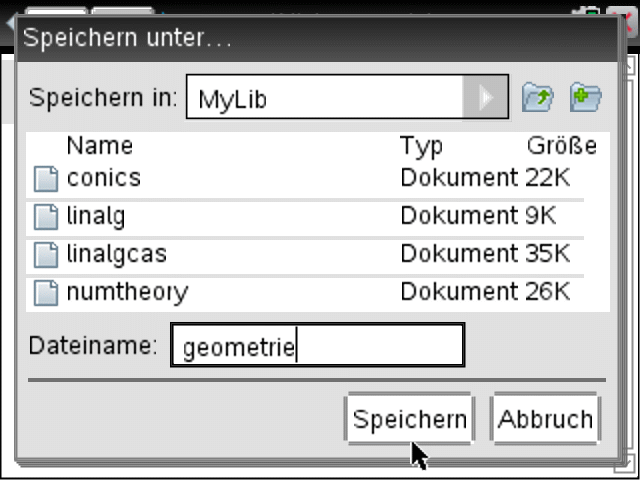
Zur gerade gespeicherten Datei gehen:
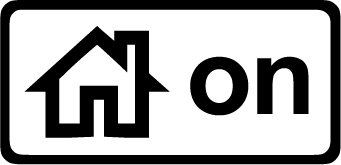
- 2: Eigene Dateien
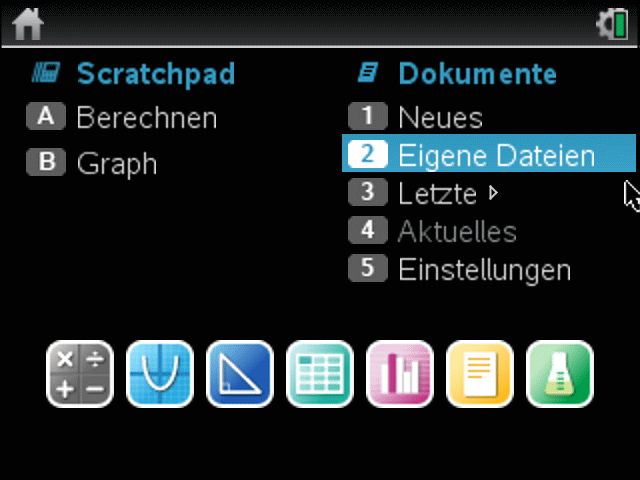
- mit
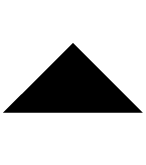 ,
,
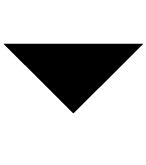 blauen Markierungsbalken auf die gerade gespeicherte Datei, hier geometrie
blauen Markierungsbalken auf die gerade gespeicherte Datei, hier geometrie
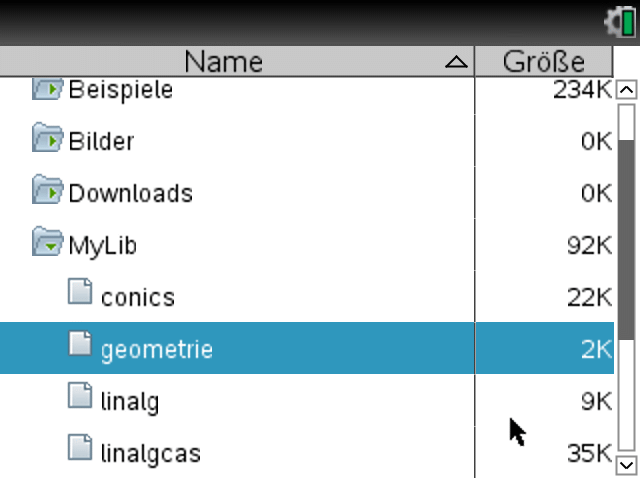

- B: Bibliotheken aktualisieren
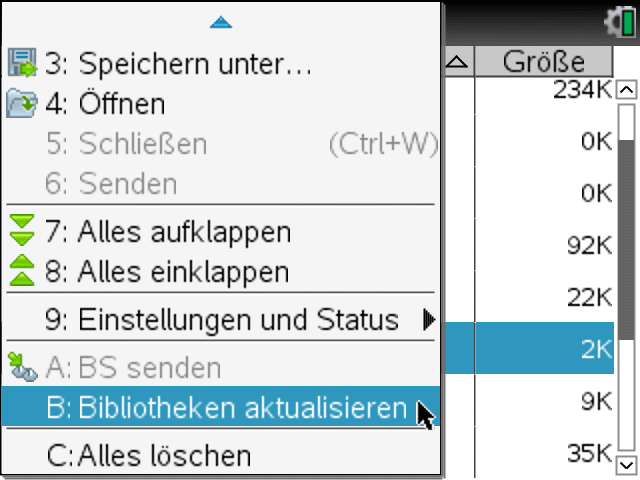
Nun mit einem neuen Calculator-Dokument testen.
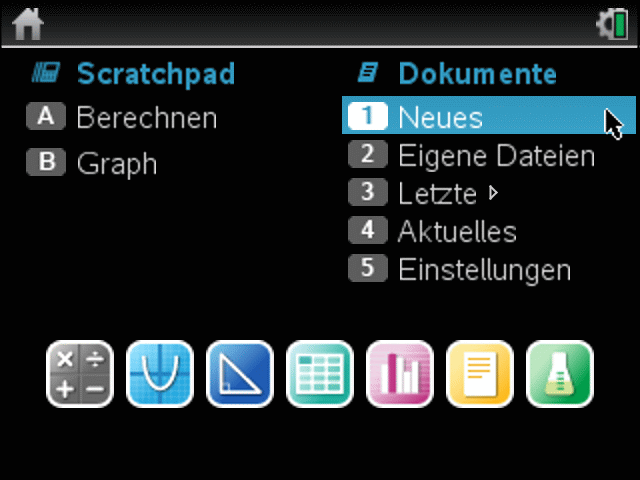
Leeres, neues Calculator-Dokument.

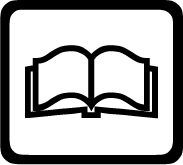 Bibliothek aufrufen
Bibliothek aufrufen - ggf. mit 5 zur eigenen Bibliothek wechseln (MyLib)
- geometrie auswählen (
 )
) - die in der Datei geometrie enthaltenen Funktionen erscheinen (hier nur um_r )
- auswählen (
 )
)
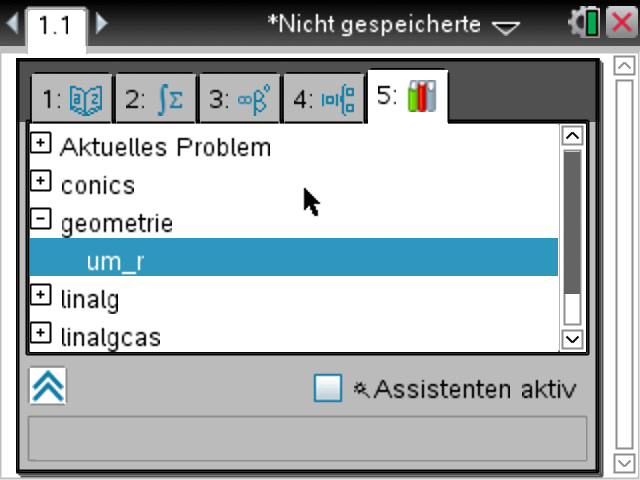
So ist die Funktion um_r im neuen Dokument nutzbar.
