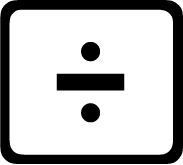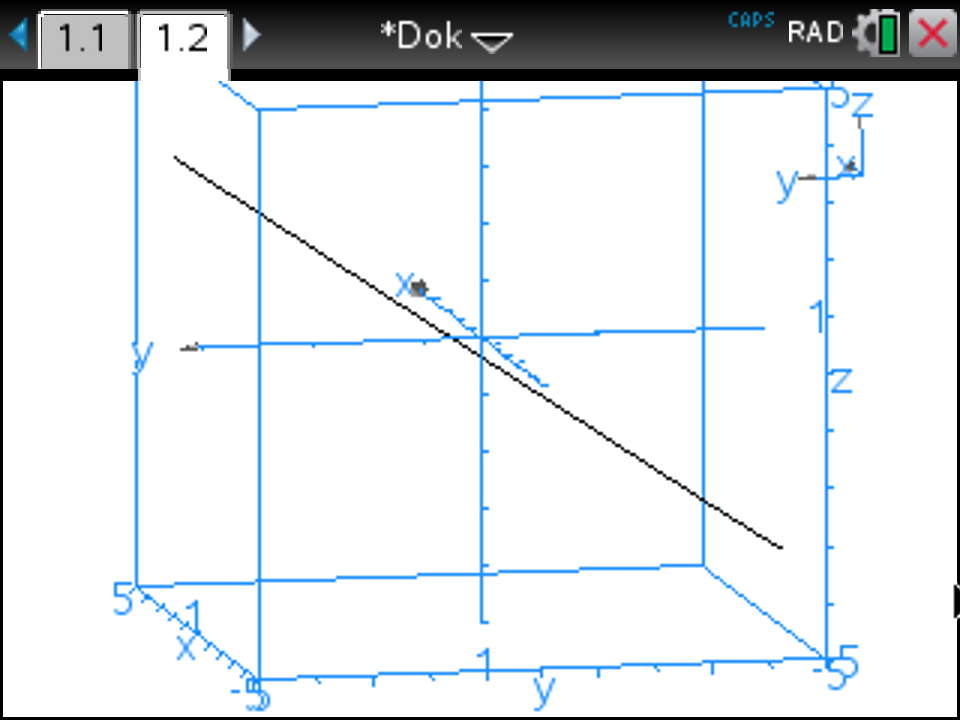Geradengleichung eingeben und Gerade 3-dimensional darstellen
Geradengleichung eingeben und Gerade 3-dimensional darstellen
Eingeben der Geradengleichung in Parameter-Form
- g(t): Variable t mit eingeben
- „:=“ beachten
Im unteren Beispiel fehlt die Angabe der Variable t
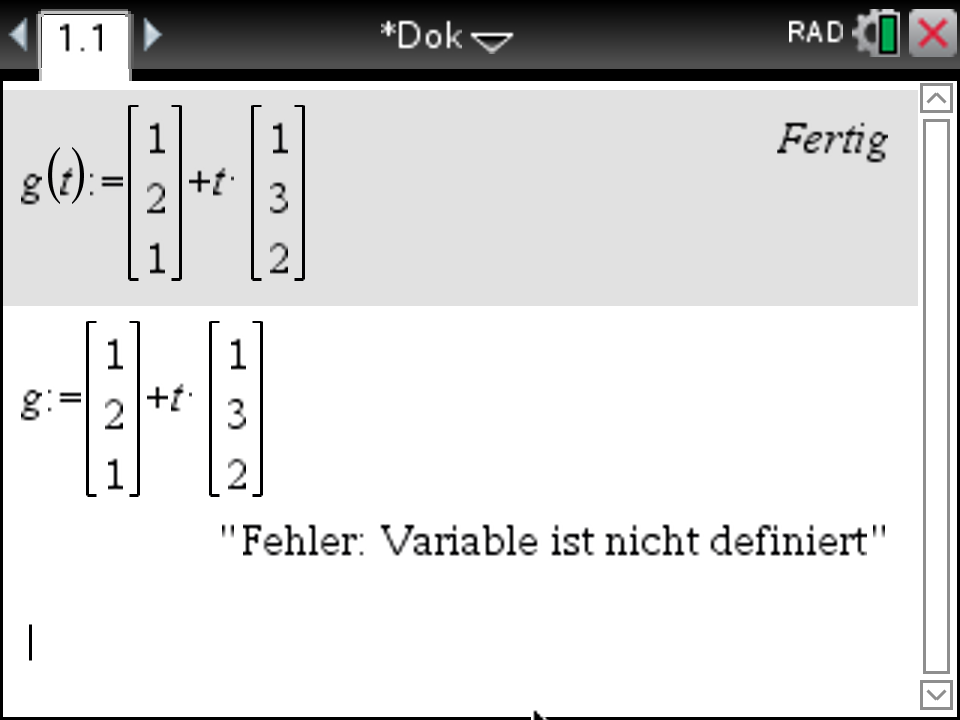
Berechnung des Ortsvektors für verschiedene t
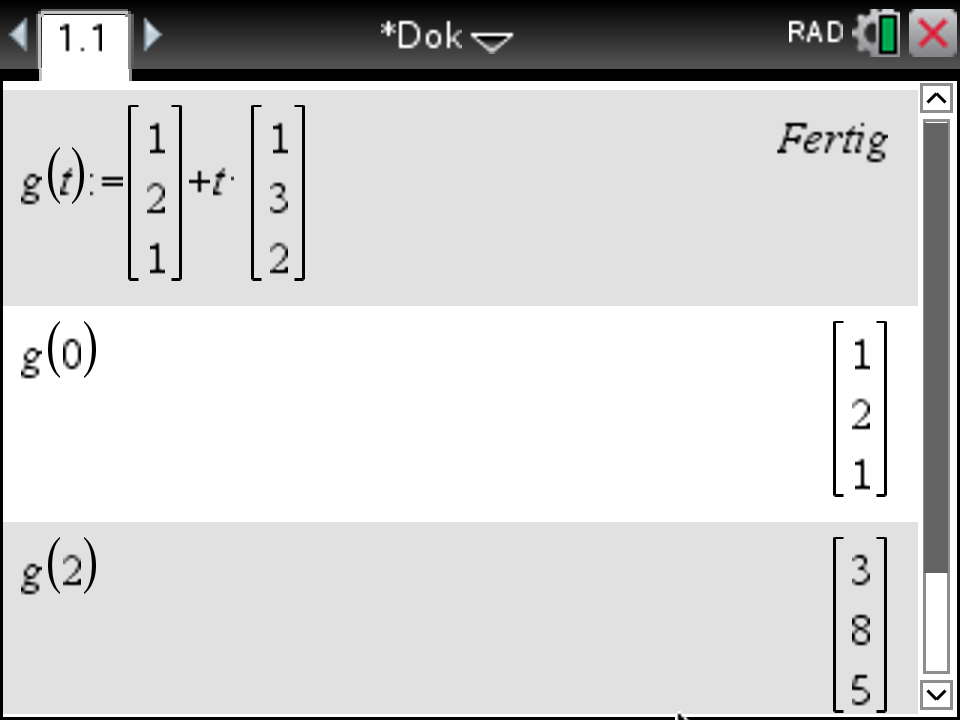
Die Darstellung der Geraden g geschieht in einem „Graphs“-Blatt
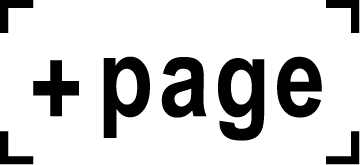 =
=  +
+ 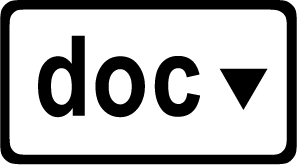
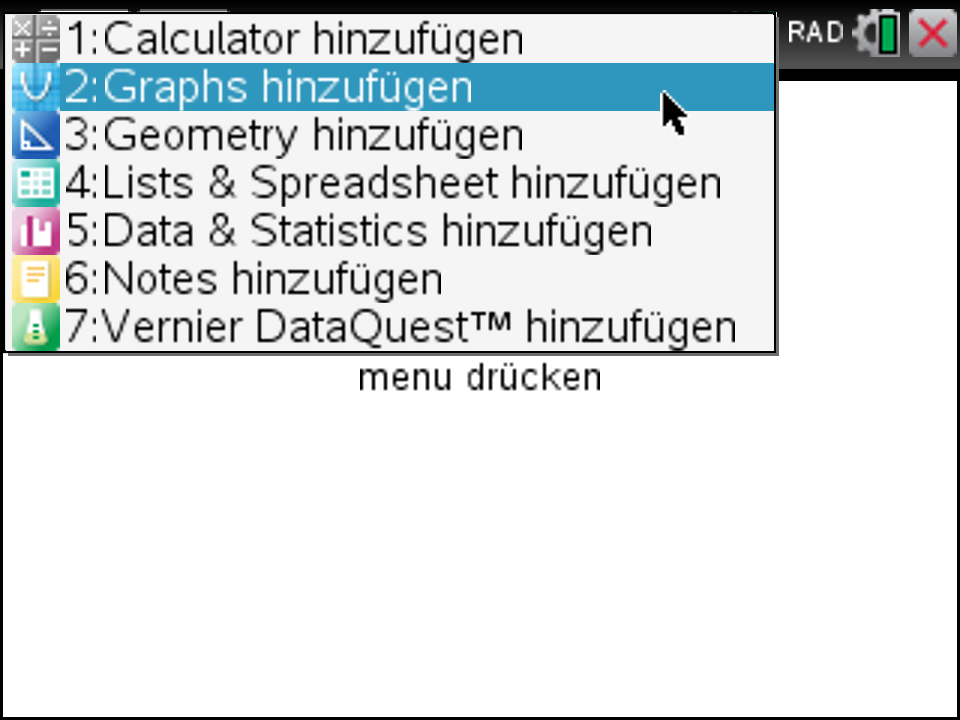
Auf 3-dimenionale Darstellung umstellen:

- > Ansicht > 3D-Darstellungen


Das erscheinende Fenster ermöglicht Eingaben in „Normalenform“. Wir benötigen die Parameter-Form

- > 3D-Graph-Eingabe
> Parametrisch 
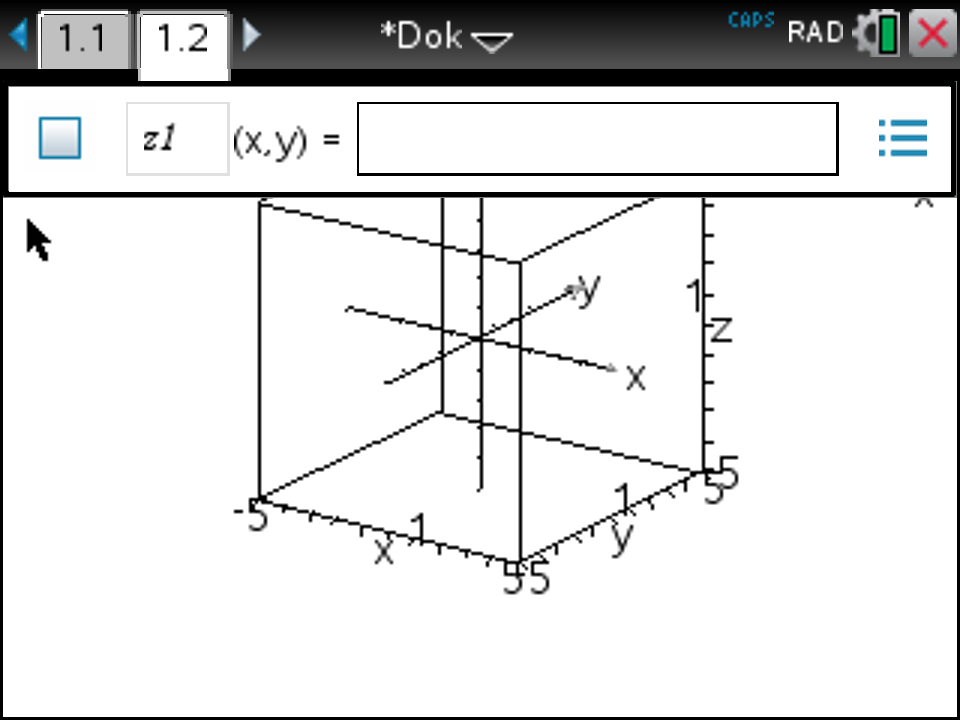
Leider muss nun die Geradengleichung noch mal komplett eingegeben werden.
- Terme für x1, x2 und x3 eingeben

Hinweis: Um Änderungen vorzunehmen, erreicht man dieses Fenster erneut mit 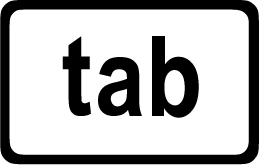 . Und dann mit
. Und dann mit 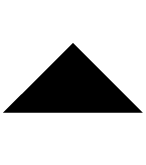 zum gewünschten Term navigieren.
zum gewünschten Term navigieren.
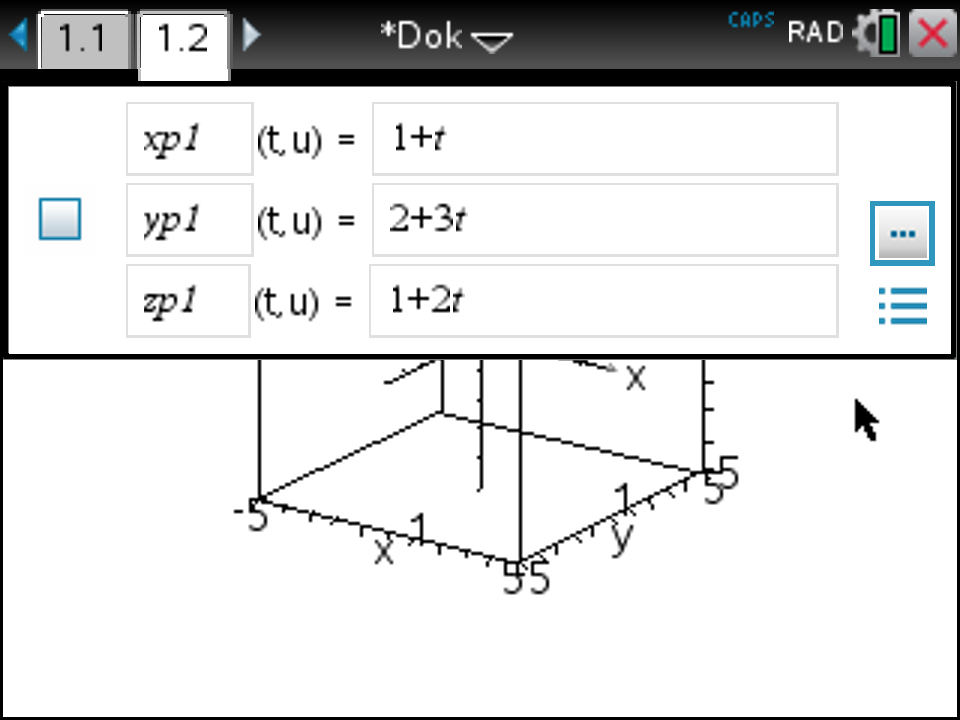
Die Gerade erscheint nur als kleiner Strich. Das liegt daran, dass der Bereich der Variable t zu klein gewählt ist.
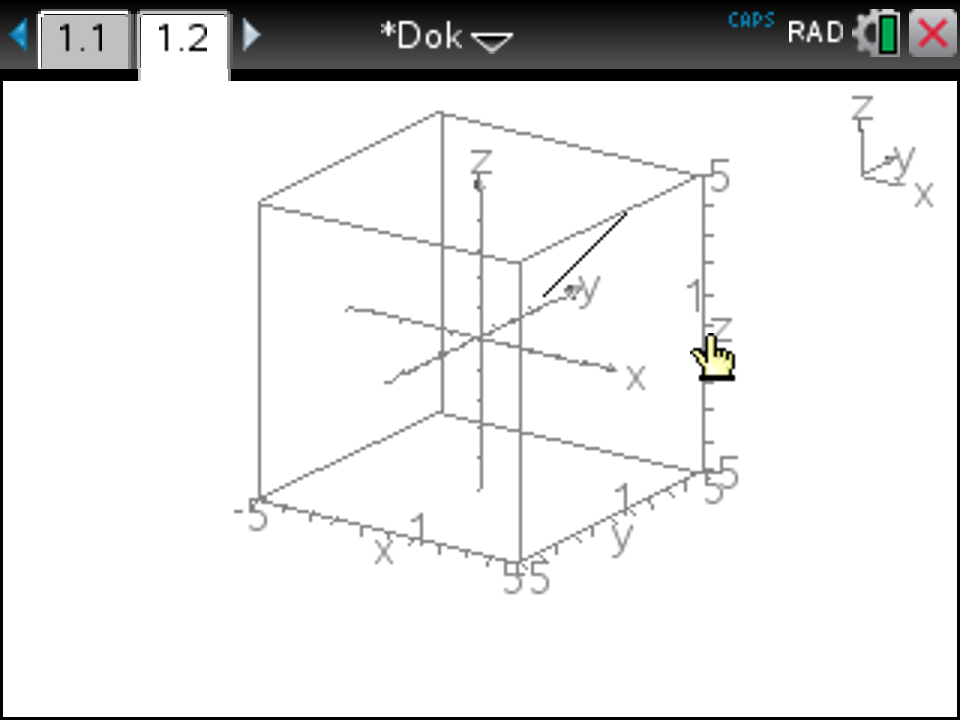
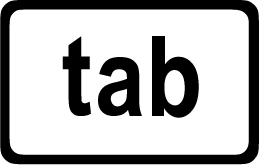
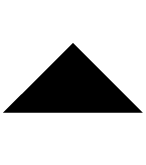
- Parameter bearbeiten (mit Cursor oder
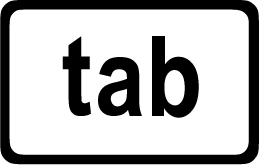 auswählen)
auswählen)
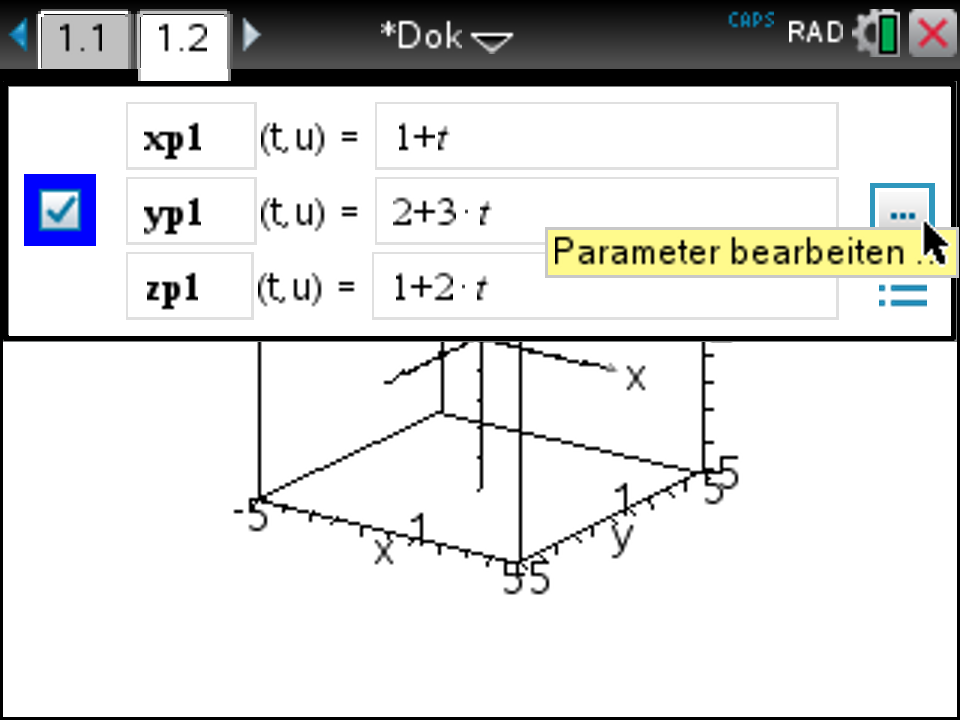
- Minimum von t verkleinern,
- Maximum von t vergrößern. In diesem Beispiel reichen wie Werte -20 und +20.

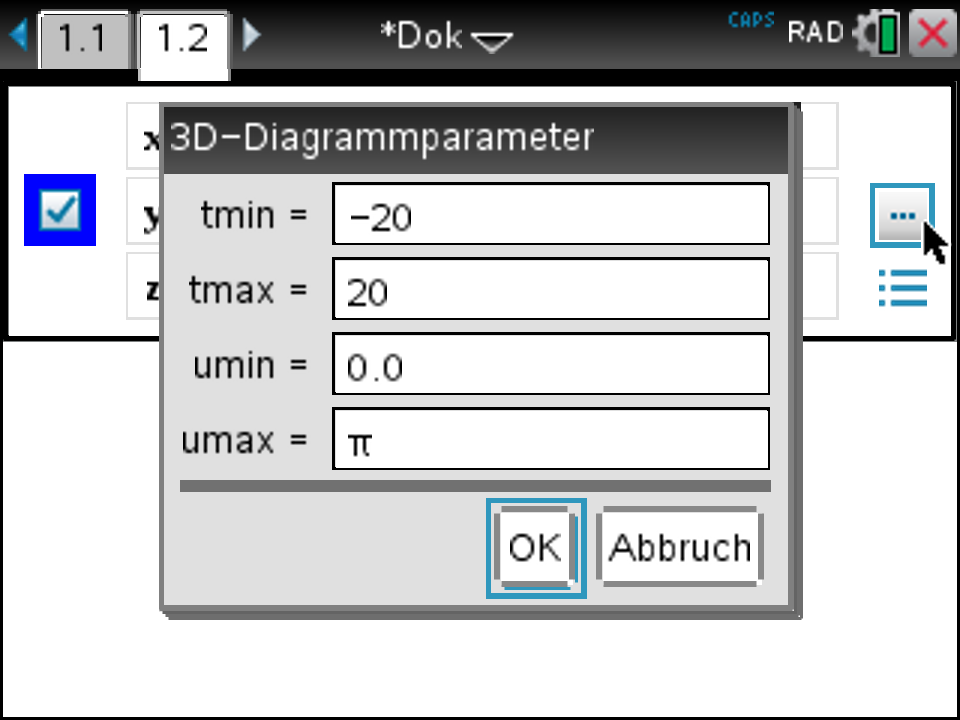
Koordinatensystem drehen
- Taste a betätigen (für automatisch) - und das Koordinatensystem beginnt zu rotieren
- Ende mit
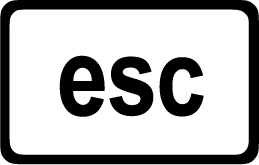
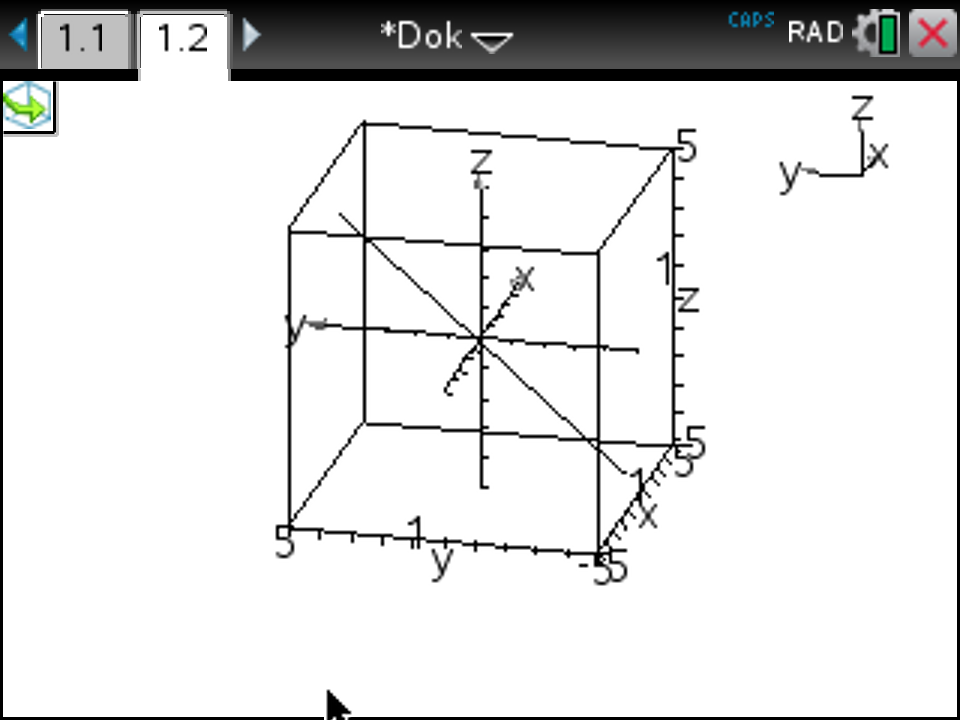
- händisches drehen:
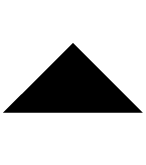
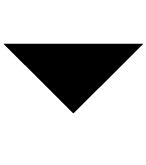
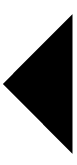
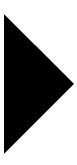
- zoom in:
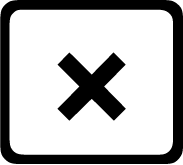
- zoom out: